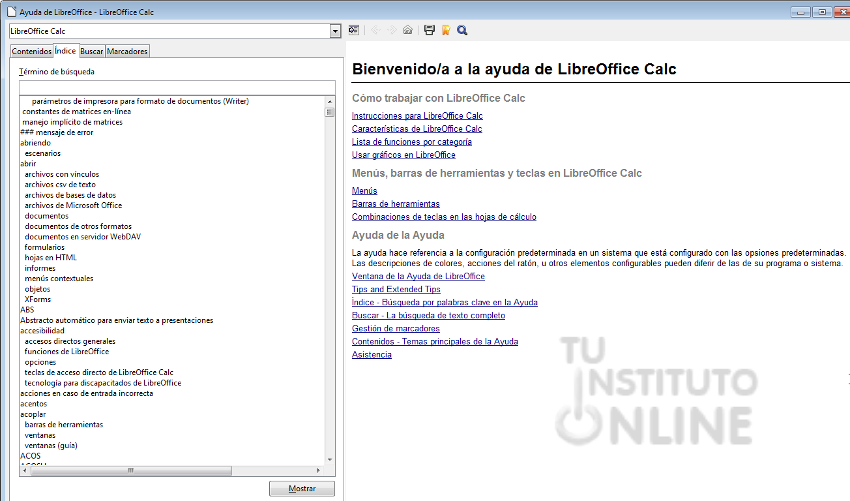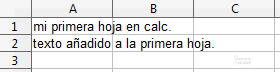|
||||
 |
Objetivos | |||
|
||||
 |
Fuentes de información | |||
|
||||
 |
|
|||
1. La hoja de cálculo CalcUna hoja de cálculo permite la manipulación de información de tipo numérico. Una vez que se han escrito los números necesarios y las relaciones entre ellos, la modificación de parte de los números produce la inmediata actualización del resto. Podríamos decir que se trata de una calculadora pero mucho más avanzada. LibreOffice Calc es una hoja de cálculo moderna, gratuito, sencilla, potente y con todas las funciones para realizar todo tipo de cálculos. Se trata de un proyecto de software libre desarrollado por la organización sin fines de lucro "The Document Foundation" (https://es.libreoffice.org). En los bloques dedicados a hoja de cálculo, vamos a trabajar con la aplicación ofimática LibreOffice Calc. |
||||
2. Pantalla principalUna vez dentro del programa, nos aparecerá una ventana con el aspecto de la figura siguiente (puede ser que lo que vemos en el ordenador no coincida exactamente con la imagen adjunta, pero eso es debido a que el aspecto del programa Calc puede ser diferente para cada usuario).
2.1. Título
Aparecerá el nombre del archivo de la hoja. Si todavía no la hemos guardado, aparecerá la expresión Sin título 1 (o cualquier otro número). 2.2. Menú
En cada una de las opciones del menú se despliegan otros submenús que nos mostrarán todas las herramientas y utilidades de las que podemos hacer uso. 2.3. Barras de herramientas
Están formadas por botones que nos permiten un acceso rápido a las mismas herramientas que se encuentran en el menú. Las barras de herramientas se pueden personalizar, de forma que sólo estén a la vista los botones que se usen frecuentemente. |
||||
 |
|
|||
2.4. Hojas del libro
El entorno de trabajo básico de Calc es un archivo de libro de trabajo que puede contener una o más hojas de cálculo. El desplazamiento de hojas nos permite movernos entre las distintas hojas de trabajo. 2.5. Barra de estado
En la barra de estado se muestra información complementaria, como el número de hoja en la que nos encontramos y la fórmula de la celda actual. 2.6. Barras de desplazamiento
Las barras de desplazamiento nos permiten movernos arriba y abajo, a izquierda y derecha, cuando nuestra hoja es más grande que la pantalla. En la barra vertical existen dos botones que nos permiten avanzar de página en página. 2.7. Zona central. Hoja de cálculoLa zona blanca central es la hoja de cálculo y en ella introduciremos datos. Esta zona se divide en filas y columnas. 3. Ayuda de CalcEl programa Calc dispone de un amplio soporte de ayuda para resolver cualquier duda o problema dentro del menú . |
||||
 |
|
|||
Usar la ayuda
|
||||
 |
|
|||
mi primera hoja en calc. |
||||
 |
|
|||
4. Guardar una hojaUna vez que hemos terminado de introducir datos (o si no nos ha dado tiempo y pensamos continuar más adelante) debemos guardarlos. En la práctica siguiente veremos más detalladamente las distintas opciones de guardar. |
||||
 |
|
|||
En la práctica siguiente vamos a trabajar sobre el mismo fichero, rellenándolo con los datos y ejercicios que se pidan. Guardar documento
|
||||
 |
|
|||
5. Abrir una hojaExisten 2 maneras diferentes para abrir una hoja de Calc almacenada en el disco duro o en cualquier otro dispositivo. a) La primera es abrir el programa Calc. Una vez abierto el programa vamos al menú .
Se nos desplegará una ventana parecida a la que usamos para guardar la
hoja. Buscamos nuestra carpeta, seleccionamos nuestro archivo y pulsamos
el botón Abrir. También podemos utilizar el icono de la barra de
herramientas. b) La segunda forma consiste en buscar primero nuestra hoja desde el Explorador de Linux. Una vez localizado el archivo, haremos doble clic sobre él con el ratón, con lo que se abrirá nuestra hoja dentro del programa Calc. |
||||
 |
|
|||
Abrir fichero y añadir texto
texto añadido a la primera hoja.
mi primera hoja en calc. texto añadido a la primera hoja.
|
||||
 |
|
|||
6. Guardar una hojaUna vez que hemos terminado de introducir datos (o si no nos ha dado tiempo y pensamos continuar más adelante) debemos guardarla. En el menú Archivo tenemos 2 opciones: 6.1. Guardar
Permite guardar una hoja en la carpeta que se desee y con el nombre que se desee. La primera vez que se guarda una hoja nos preguntará por el nombre y directorio destino. El resto de veces, el ordenador no pregunta nada y guarda la hoja en el mismo sitio y con el mismo nombre, sustituyendo la vieja por la nueva. 6.2. Guardar comoEsta opción sirve para replicar hojas. Por ejemplo, si queremos modificar un archivo y guardarlo con otro nombre. |
||||
 |
|
|||
Guardar fichero
|