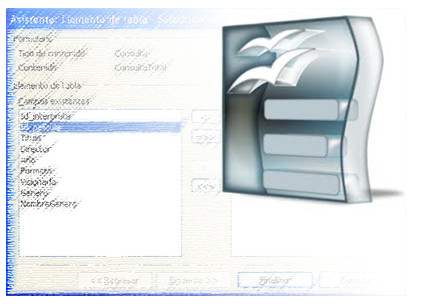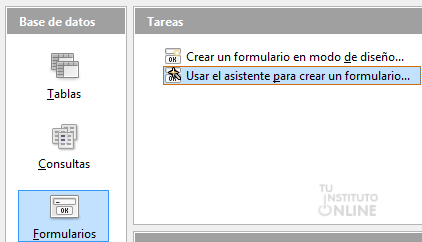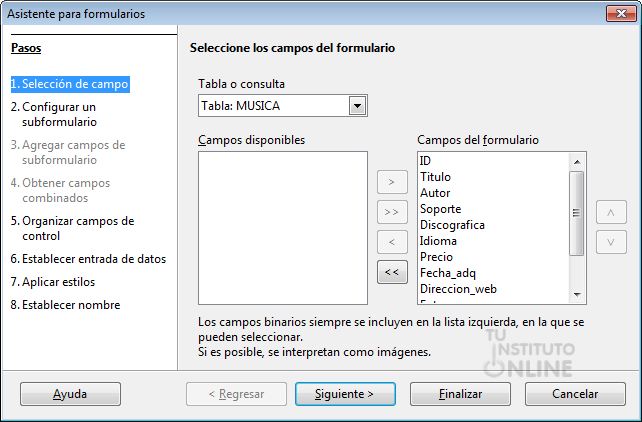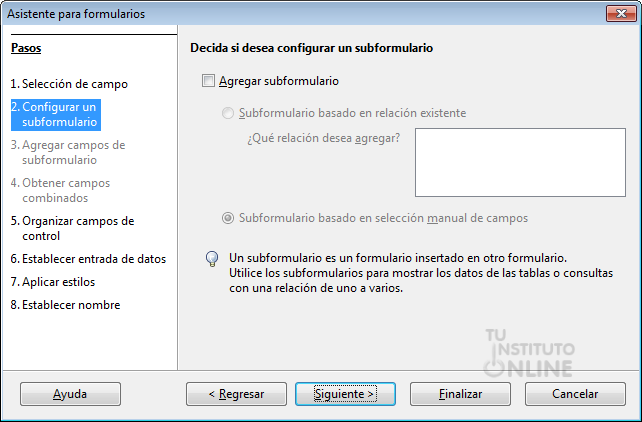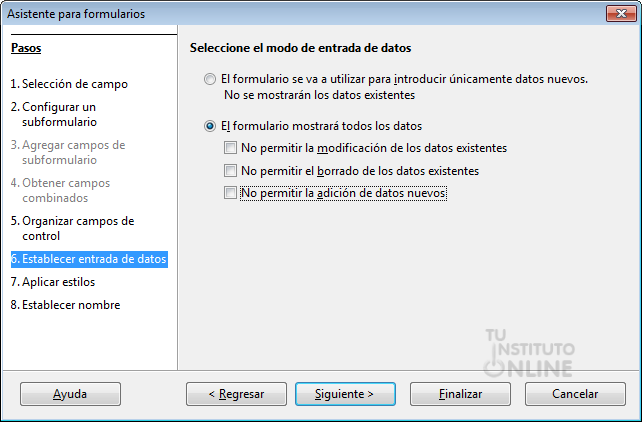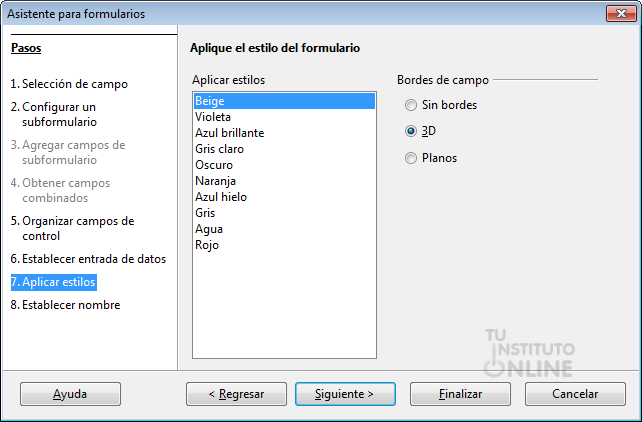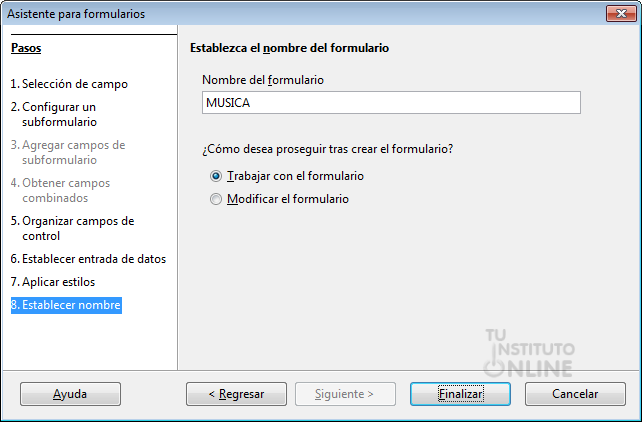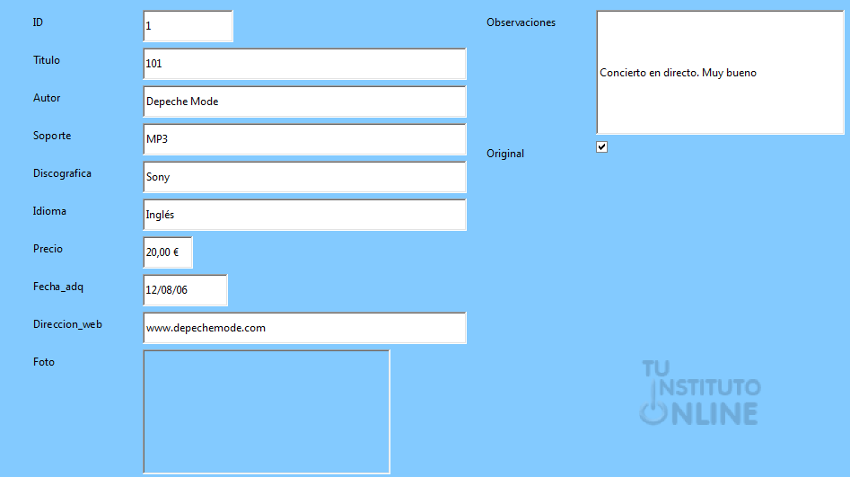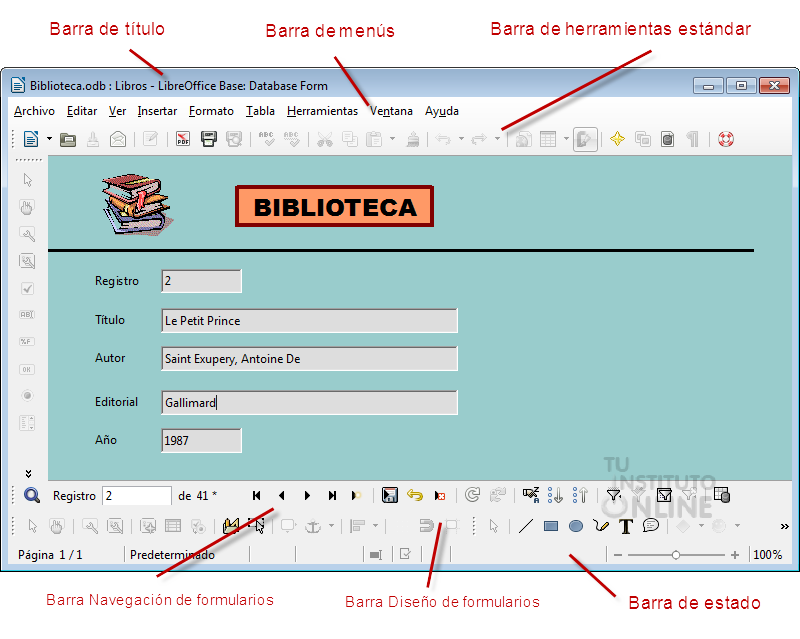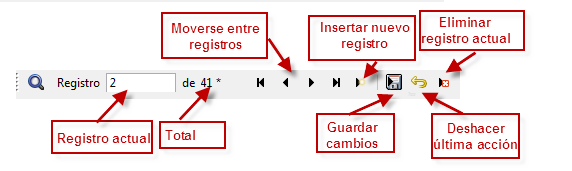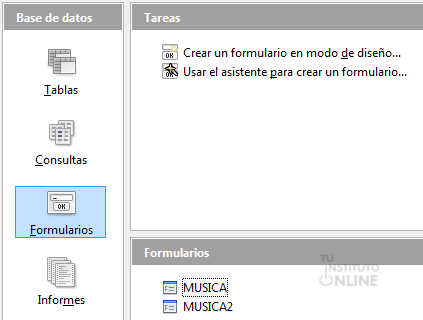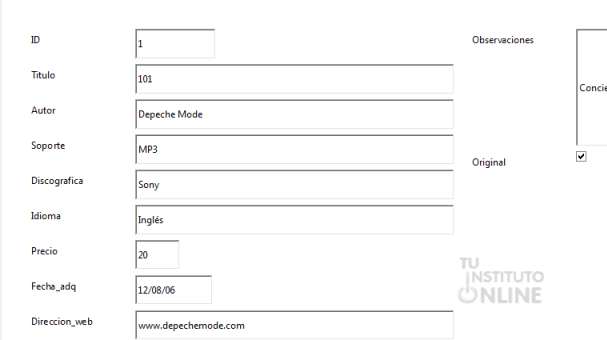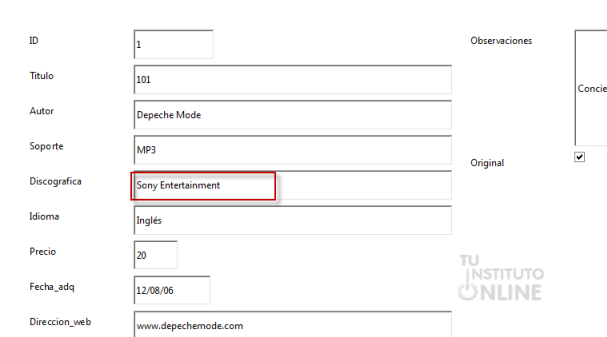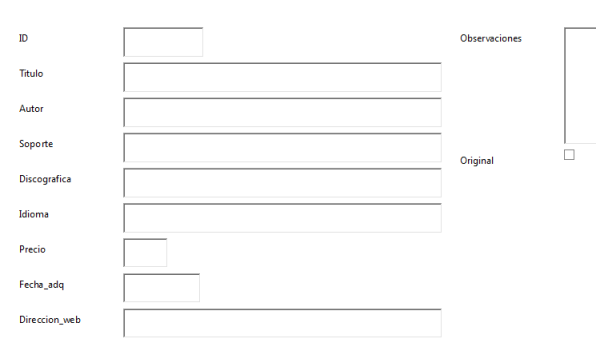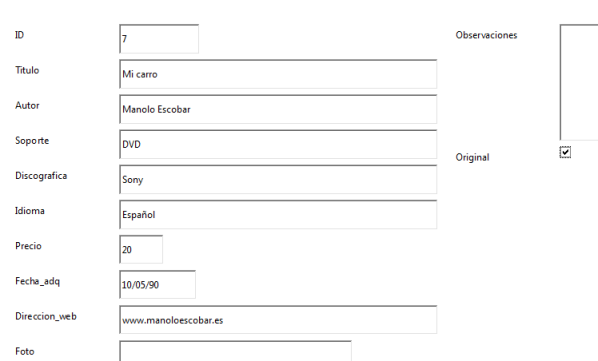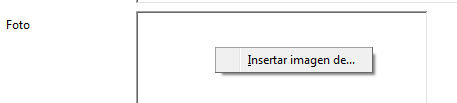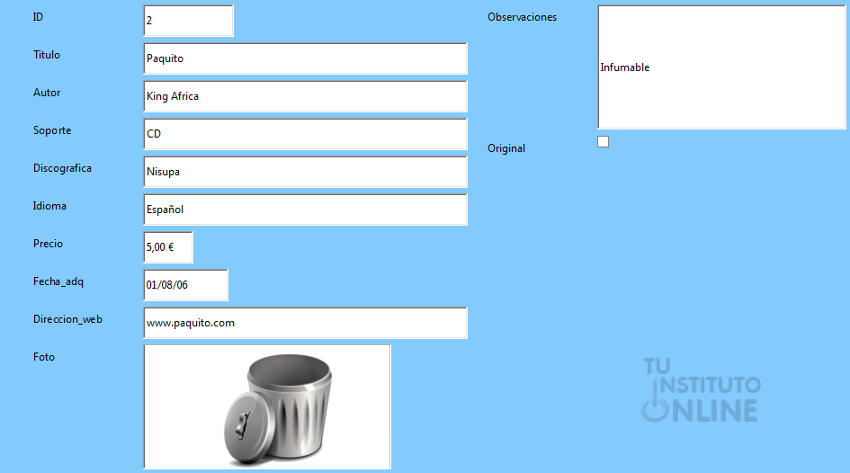| |
| |
 |
Base: Formularios simples. Manipulación de datos |
|
 |
Objetivos |
- Concepto de formulario.
- Crear formularios sencillos de manera automática.
- Manipular datos desde un formulario.
- Conocer los elementos principales de un formulario.
- Trabajar y manipular campos de tipo objeto.
|
 |
Fuentes de información |
| |
 |
|
| |
1. Introducción
Base ofrece, además de las tablas y las
consultas, un elemento muy potente para gestionar los datos de las bases
de datos: los formularios. En esta unidad aprenderemos a crear
formularios sencillos con los que modificar los datos de forma visual y
cómoda, y así evitar la edición directa de las tablas con los problemas
que ello puede conllevar.
2. Formularios
Los formularios son objetos que Base proporciona para ver, introducir o imprimir datos de una o varias tablas.
Es la presentación de la información contenida en las tablas a través
de la pantalla del ordenador con un diseño intuitivo y agradable.
Por medio de los formularios el usuario
visualiza la información contenida en las tablas, examina los resultados
de una consulta y altera su contenido introduciendo, modificando o
eliminando información en los campos. Es decir, ofrece las mismas
funciones de la Hoja de Datos o las Consultas aportando una mejor
presentación de cara al usuario final.
En definitiva, las tablas almacenan la
información, los formularios se encargan de recogerla. Al cerrar o
guardar los formularios, las tablas se actualizan.
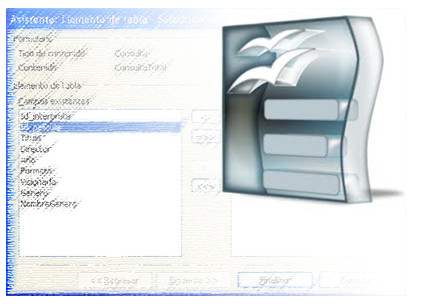
3. Crear formularios con el asistente
El Asistente para crear formularios es
la herramienta que nos facilita la creación de todo tipo de formularios
de la manera más sencilla posible. Esto no significa que el Asistente
para formularios sea la única forma que podemos utilizar para crear los
formularios, pero sí la más cómoda y la que recomendamos. Para ello, el
asistente formula preguntas detalladas acerca de los orígenes de
registros, campos, diseño y formato que deseamos y crea un formulario
basado en nuestras respuestas. |
 |
|
| |
Crear formulario MUSICA
- Abre la base de datos "discoteca".
- Haz clic en el botón Formularios de la Barra de Base de datos.
- En la zona superior de Tareas, haz clic en la opción Usar el asistente para crear un formulario.
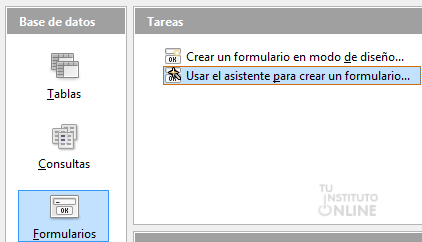
- A continuación se desplegará un asistente que nos guiará paso a paso para crear nuestra consulta.
3.1. Paso 1. Selección de campo
Debemos elegir qué campos queremos que
se muestren en el formulario y de qué tablas. Las tablas aparecerán en
la parte superior mientras que los campos se mostrarán en la parte
inferior. Para ello:
- Selecciona la tabla Musica.
- Selecciona todos los campos utilizando los botones
 (uno a uno) o (uno a uno) o  (todos). (todos). - Pulsa Siguiente.
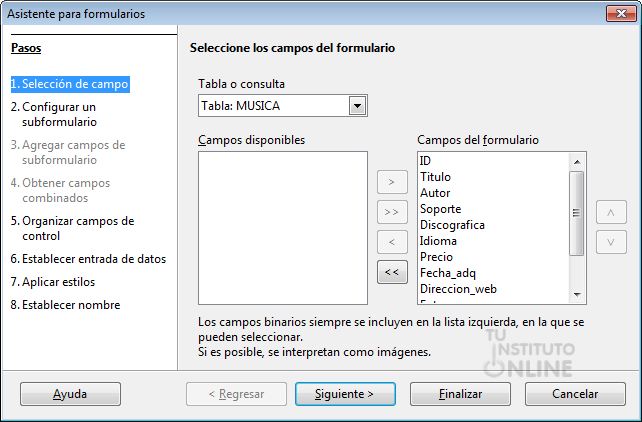
3.2. Paso 2. Configurar un subformulario
Este paso se verá posteriormente, por lo que haremos clic en Siguiente.
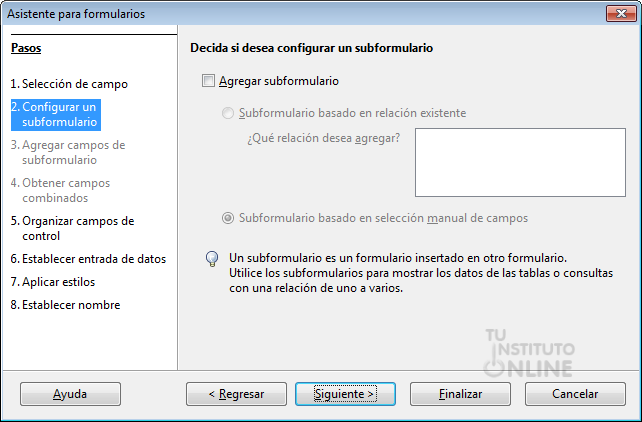
3.3. Paso 5. Organizar campos de control
En el siguiente paso podemos elegir la distribución de los campos en el formulario.
- Haz clic en el icono de la izquierda "En columnas - Etiquetas a la izquierda".
- Haz clic en Siguiente.

3.4. Paso 6. Establecer entrada de datos
Dejamos las opciones por defecto y pulsamos Siguiente:
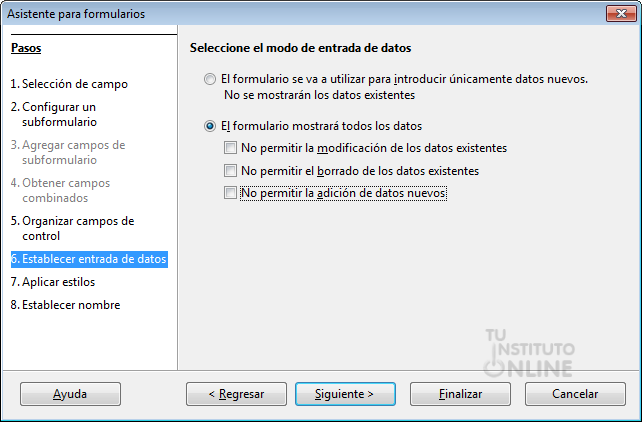
3.5. Paso 7. Aplicar estilos
Aquí seleccionaremos uno de los estilos propuestos por Base.
- Elige el color y los efectos 2D o 3D que quieras.
- Haz clic en Siguiente.
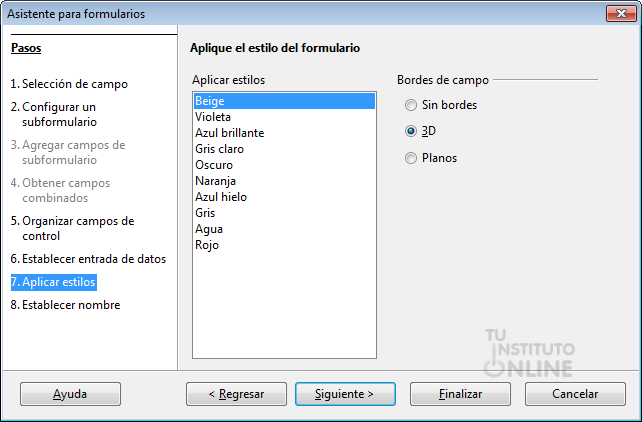
3.6. Paso 8. Establecer nombre
Por último guardamos el formulario.
- En el campo Nombre del formulario escribe "MUSICA". Deja el resto de opciones por defecto
- Haz clic en Finalizar.
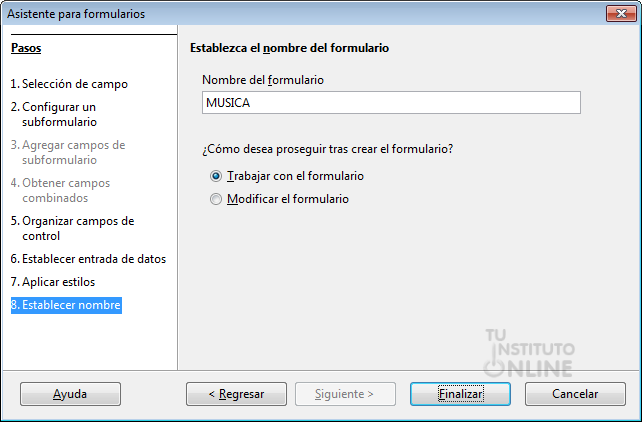
Una vez finalizado el
asistente, se nos abre el formulario para introducir o modificar datos.
Un ejemplo podría tener el siguiente diseño:
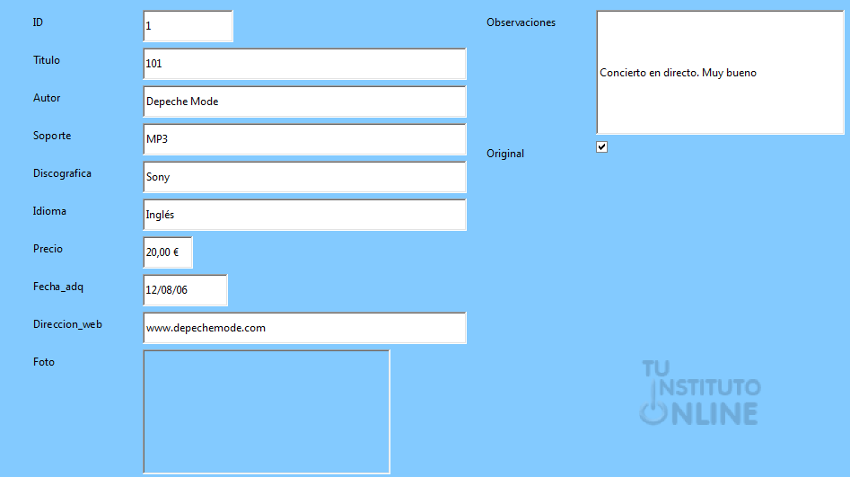
Más formularios
Vamos a crear más formularios.
- Crea un formulario llamado FORM_BASICO:
- Con los campos de la tabla Musica: ID, Titulo, Autor y Discografica
- Con disposición "En columnas - Etiquetas arriba"
- Con estilo Azul brillante
- Crea un formulario llamado FORM_AVANZADO:
- Con los campos de la tabla Musica: ID, Titulo, Autor, Idioma y Precio
- Con disposición "Como hoja de datos"
- Con estilo Naranja
- Crea un formulario llamado FORM_COMPLETO:
- Con todos los campos de la tabla Musica
- Con disposición "En bloques - Etiquetas arriba"
- Con estilo Agua
|
 |
|
| |
4. Formularios. Manipulación de datos
Tras crear un formulario y abrirlo en
pantalla podemos intuir lo fácil que resulta trabajar con él. Pues bien,
esta sencillez es una de sus principales características, las cuales
nos van a facilitar mucho la labor a la hora de gestionar los datos. De
hecho, para utilizar un formulario basta con usar los distintos campos
que lo componen para añadir, modificar o visualizar los datos de
nuestras tablas. En esta unidad aprenderemos a manipular los datos
mediante formularios.
5. Elementos del formulario
Cuando abrimos un formulario para modificar los datos se mostrará una pantalla con los siguientes elementos:
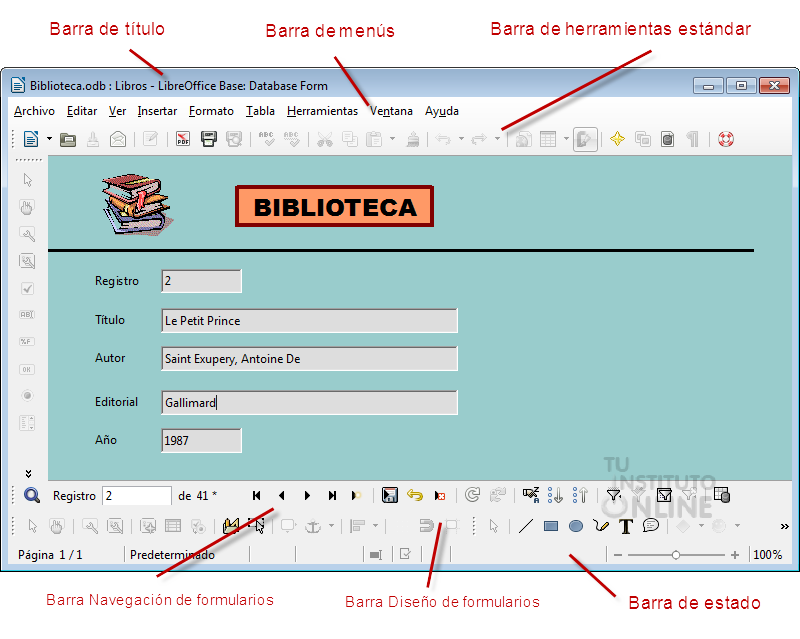
Dentro del formulario vemos una barra de
Menús con los mismos menús que muestra el procesador de textos Writer,
si bien es cierto que dentro de ellos aparecen algunas opciones
específicas de los formularios.
- La barra de herramientas Estándar, al igual que los menús, contiene los mismos botones que observamos cuando estamos escribiendo cualquier documento en Writer.
- La barra de herramientas Navegación de formularios es
la barra que tenemos activa cuando trabajamos con los datos en un
formulario cualquiera y en ella encontramos botones para movernos por
los diferentes registros, botones para filtrar los datos del formulario,
botones para ordenar los registros por diferentes campos, etc.
- Por último, la barra de Estado nos ofrece determinado tipo de información a la vez que nos permite modificar determinados parámetros.
5.1. Barra navegación de formularios
Según hemos comentado anteriormente, un
formulario nos permite interactuar con la información de una tabla pero
de forma mucho más intuitiva y cómoda. Todos los cambios que hagamos
desde un formulario se aplicarán en la tabla correspondiente.
Base dispone de una barra de navegación de formularios con todas las funciones para añadir, modificar o eliminar datos.
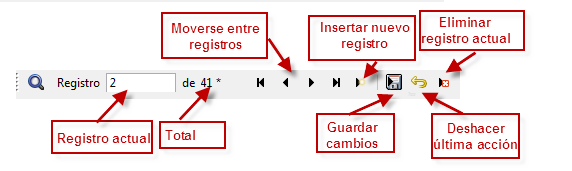
Los diferentes botones de esta barra no
nos sirven para navegar por los campos que integran un formulario, sino
para navegar por los diferentes registros que utiliza dicho formulario. A
continuación se especifica qué acciones realizan algunos de estos
botones:
- Registro actual: indica el número de registro en el que nos encontramos. Podemos editarlo para ir directamente a un determinado registro.
- Total: indica el
número total de registros de la tabla. En un principio indicará un
número seguido de un asterisco, el cual indicará que existen más
registros, aunque a medida que vayamos pasando hacia delante, el número
se irá modificando hasta llegar al máximo real.
- Moverse entre registros: este conjunto de botones permite desplazarnos entre los registros:
- Desplazarse al primer registro
 - Desplazarse al registro anterior
 - Desplazarse al registro posterior
 - Desplazarse al último registro

- Insertar nuevo registro:
si hacemos clic sobre este botón mostrará el formulario con todos los
campos vacíos y el cursor intermitente en el primero de ellos para que
comencemos a introducir los datos de un nuevo registro.
- Guardar cambios:
este botón podemos usarlo para guardar los datos que hayamos
introducido en un registro nuevo o en uno que estemos modificando. Los
registros también se guardan automáticamente cuando pulsamos Entrar
(Intro) estando en el último campo del formulario. Debemos tener en
cuenta que para guardar un registro no es necesario rellenar todos los
campos del formulario, bastará con que rellenemos aquellos que sean
obligatorios.
- Deshacer última acción:
este botón, al igual que en cualquier otra aplicación, elimina los
cambios que hayamos realizado, bien sea modificando datos o
introduciendo datos nuevos en el registro actual. Esta opción es válida
en la edición de datos.
- Eliminar registro actual:
permite eliminar el contenido del registro que nos muestra el
formulario. Esta acción elimina los datos de la tabla que los contiene y
ya no podremos recuperarlos, por lo que conviene tener muy claro que
queremos borrar los datos.
6. Modificación de datos en un formulario
La modificación de los
datos de un formulario se realizará utilizando la barra del punto
anterior. Para entenderlo mejor vamos a explicarlo con ejemplos. |
 |
|
| |
Formulario MUSICA. Añadir, borrar y modificar datos
- Haz clic en el botón Formularios de la barra de base de datos.
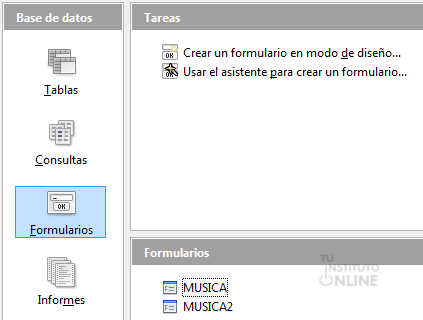
- Abre el formulario Musica haciendo doble clic.
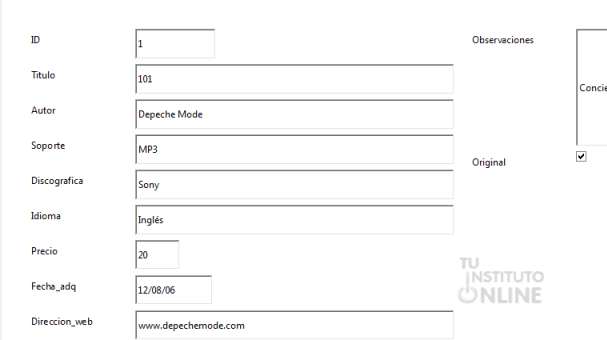
- Modifica los datos del siguiente registro:
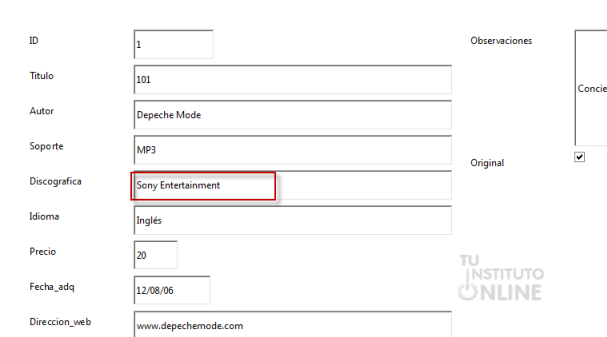
- Ahora insertaremos un nuevo
registro para lo que pulsaremos el botón de añadir registro, lo que hará
que se fijen todos los campos a un valor vacío para insertar los
valores:
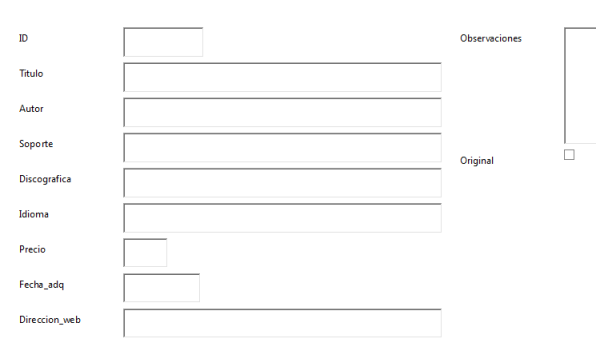
- Inserta los valores del nuevo registro:
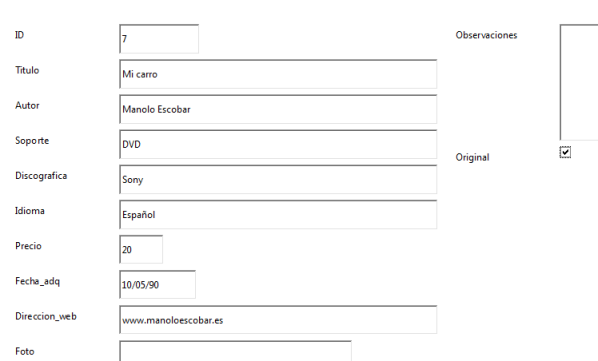
Campo tipo Imagen
En caso de que el formulario contenga
campos de tipo imagen, para poder editarla, haremos doble clic o con el
botón derecho del ratón seleccionamos la opción.
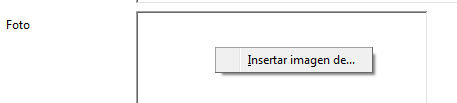
- Desplázate a uno de los registros de la tabla MUSICA (por ejemplo el 2).
- Descarga 1 foto de carátula de música de Internet y añade la imagen en el campo Foto (opción ). Procura que las fotos no ocupen mucho espacio para no superar el límite de tamaño a la hora de subir al portal la base de datos.
- Selecciona la imagen deseada. Ahora se mostrará en el espacio dedicado a ella:
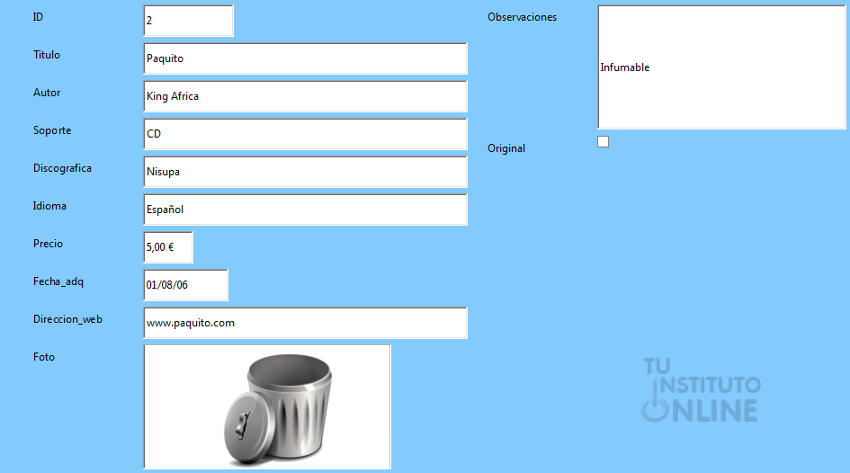
- Para terminar, pulsa el botón de guardar cambios para que éstos queden fijados en la tabla.
Más datos
- Añade un nuevo registro tal y como se ha visto en la teoría. Introduce los datos que desees.
- Para cada uno de los registros
de la tabla MUSICA, descarga 1 foto de carátula de música de Internet y
añade dicha imagen en el campo Foto. Procura que las fotos no ocupen mucho espacio para no superar el límite de tamaño a la hora de subir al portal la base de datos.
- Guarda los cambios.
- Cierra el formulario.
Cerrar la base de datos
- Guarda los cambios en la base de datos.
- Cierra la base de datos "discoteca".
|
|
|