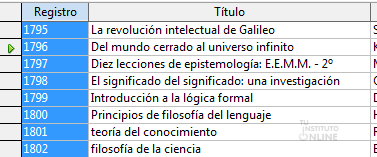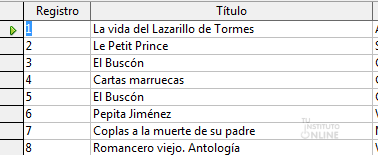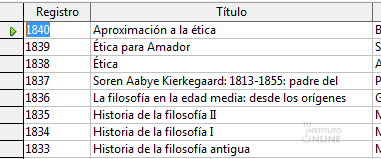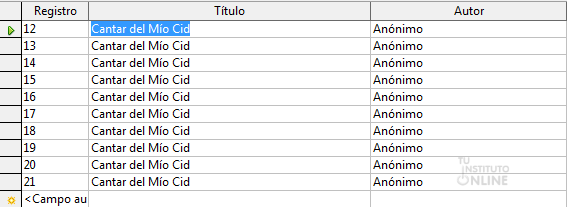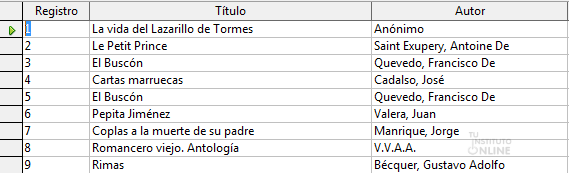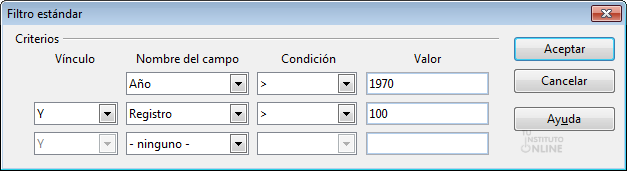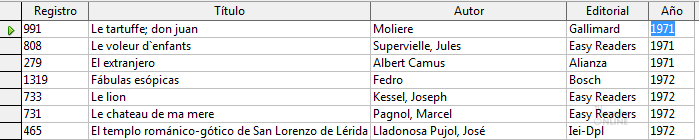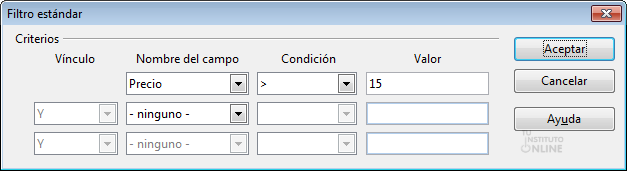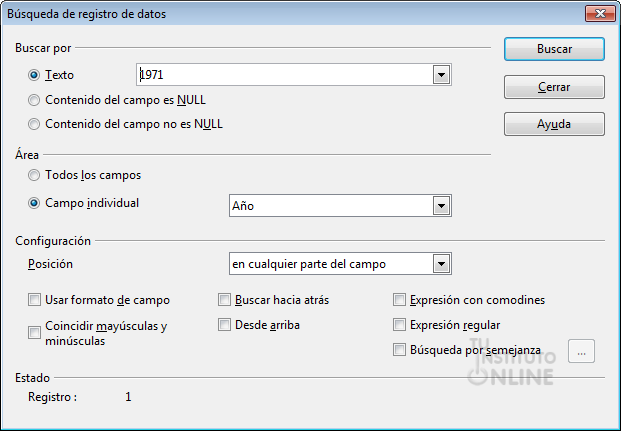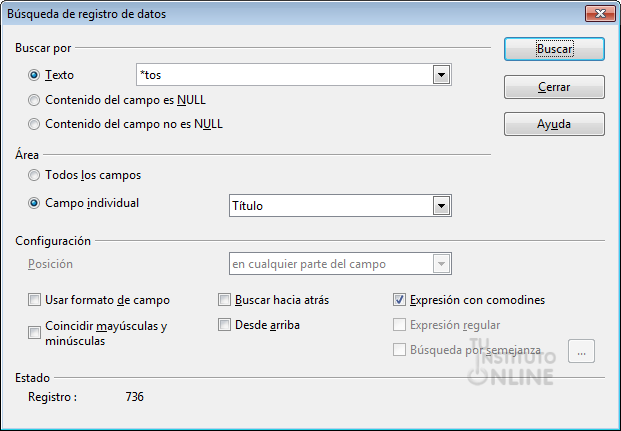| |
 |
Base: Ordenación y filtrado de datos |
|
 |
Objetivos |
- Orden ascendente y descendente de datos.
- Operaciones de filtrado de datos.
- Operaciones de búsqueda de datos.
|
 |
Fuentes de información |
| |
 |
|
| |
1. Ordenación de datos
Uno de los elementos más importantes en
una tabla es la ordenación, ya que permite ver, de una pasada, los
registros de manera organizada. Además, el filtrado permitirá poner el
énfasis en aquellos datos sobre los que queremos obtener información. En
esta unidad aprenderemos a organizar y filtrar los datos para obtener
sólo los que queremos.
Los registros se muestran en la tabla
ordenados, por defecto, según el contenido de un determinado campo, más
concretamente el que se haya definido como llave primaria (concepto que
se estudiará más adelante). Aun así, y si lo requerimos ordenar,
simplemente hay que señalar sobre el nombre de la columna deseada y
elegir si queremos que ordene las filas ascendente o descendentemente.
1.1. Ejemplo práctico. Biblioteca
Pasos a seguir:
- Abrimos la base de datos.
- Abrimos la tabla para edición.
- Seleccionamos la columna que queremos ordenar, por ejemplo "Registro".
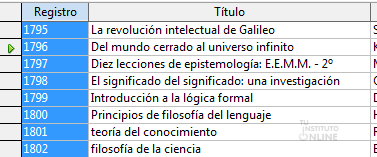
- Seleccionamos el icono de orden ascendente.
 o o 
- El resultado será que la columna "Registro" estará ordenada ascendentemente:
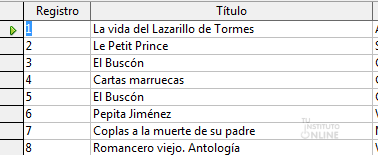
También podemos realizar una ordenación en orden inverso, es decir, de manera descendente utilizando el icono  o o  . Ahora la columna "Registro" estará ordenada descendentemente: . Ahora la columna "Registro" estará ordenada descendentemente:
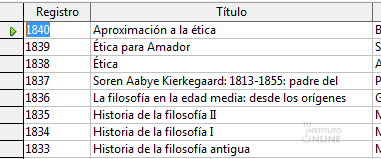
|
 |
|
| |
Ordenar datos por columnas
- Abre la base de datos "discoteca".
- Haz capturas de pantalla de los pasos siguientes:
- Abre la tabla "MUSICA" para introducción de datos (doble clic sobre la tabla).
- Ve a la columna "Titulo" y haz clic en el icono de orden descendente.
 o o  - El resultado será similar al siguiente:

- Captura la pantalla y guárdala como "orden1".
- Para restaurar el orden inicial por ID bastará con ir a la columna ID y aplicar el orden ascendente.
 o o 
- Pueba a utilizar el orden descendente en otra columna (la que elijas).
- Captura la pantalla y guárdala como "orden2".
|
 |
|
| |
2. Filtrado de datos
Existen ocasiones en las que interesa
visualizar o trabajar con un único grupo de registros y ocultar los
demás. Para ello podemos utilizar las opciones de filtrado, las cuales
nos permiten elegir de forma simple qué datos queremos que se muestren.
Las cuatro opciones, por el orden en que aparecen los botones, son:
| Filtro |
Acción |
Autofiltro o filtro automático  |
Filtra las filas según el contenido del campo seleccionado. |
Usar filtro  |
Conmuta entre las vistas con y sin filtro. |
Filtro estándar  |
Permite establecer las opciones del filtro de forma parecida a como establecíamos los criterios de ordenación. |
Eliminar filtro/orden  |
Elimina el filtro, de manera que se muestran todas las filas. |
Vamos a ver los distintos tipos de filtros con el ejemplo de la base de datos biblioteca.
2.1. Autofiltro o filtro automático 
El autofiltro permite mostrar las filas
cuyo contenido cumple con los criterios del filtro. En el ejemplo se han
filtrado los registros cuyo título sea "Cantar del Mío Cid":
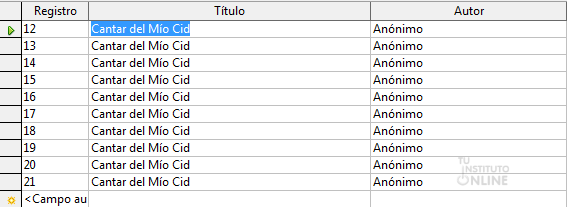
2.2. Usar filtro 
La opción usar filtro permite activar o
desactivar el filtro. Si pulsamos el botón una vez aplicado el filtro
anterior, la tabla se mostrará como lo hacía sin filtro:
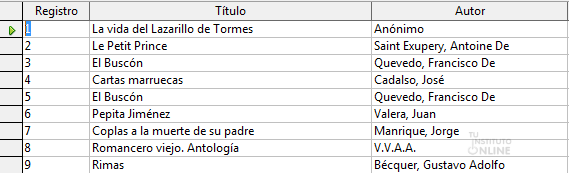
2.3. Filtro estándar 
En caso de que queramos aplicar más de
un filtro a la vez deberemos de seleccionar esta opción. Para ello se
utilizarán vínculos Y/O. En el ejemplo se mostrarían aquellos registros
cuyo Año sea >1970 y cuyo Registro sea > 100:
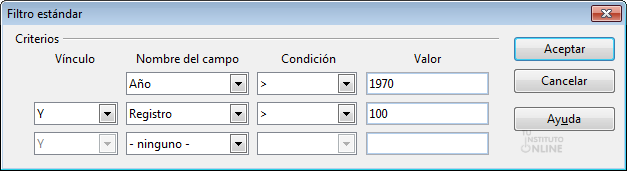
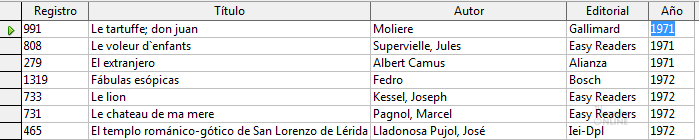
2.4. Eliminar el filtro/orden 
Esta opción permite volver a mostrar la
tabla como lo hacía sin filtro. Es similar al caso de Usar filtro aunque
en éste no se puede volver a aplicar el filtro a no ser que pulsemos la
opción de Autofiltro o Filtro estándar. |
 |
|
| |
Filtrar datos. Autofiltro
Vamos a filtrar la tabla MUSICA por el campo soporte de forma que se muestren aquellos álbumes en soporte CD.
- Ve a la columna Soporte.
- Selecciona cualquier álbum que tenga como soporte CD.
- Haz clic sobre el icono Autofiltro.
- El resultado será similar al siguiente:

- Captura la pantalla y guárdala como "autofiltro".
- Elimina el filtro haciendo clic en Eliminar filtro/orden.
Filtro con criterios
Ahora vamos a aplicar un filtro con
criterios. Para ello supongamos que sólo queremos que se muestren
aquellos álbumes de música que nos costaron más de 15 €.
- Ve a la columna Precio y haz clic en el botón Filtro estándar.
- Pon los criterios como se indica en el paso inferior y pulsa Aceptar.
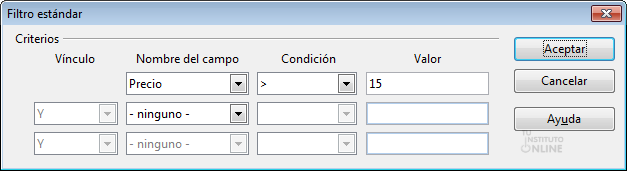
- Ahora sólo se mostrarán los álbums de más de 15 €.

- Captura la pantalla y guárdala como "filtro_estandar".
- Elimina el filtro haciendo clic en Eliminar filtro/orden.
|
 |
|
| |
Aplicar filtros adicionales
A continuación aplica los siguientes filtros estándar haciendo
capturas de pantalla de cada uno de los filtros (no olvides eliminar
cada filtro justo después de cada captura de pantalla). Guarda cada
captura como "filtest1" y así sucesivamente:
- Los álbumes cuyo idioma sea "Español". Captura la pantalla y guárdala como "filtest1".
- Los álbumes cuyo precio sea >5 y cuyo idioma sea "Inglés". Captura la pantalla y guárdala como "filtest2".
|
 |
|
| |
3. Búsqueda de datos
Otra de las opciones interesantes que
posee Base es la de permitir la búsqueda de registros. Para ello la
tabla debe estar abierta para edición y pulsar el botón  o o  . .
Una vez pulsemos el botón se mostrará una ventana con diferentes opciones para la búsqueda:
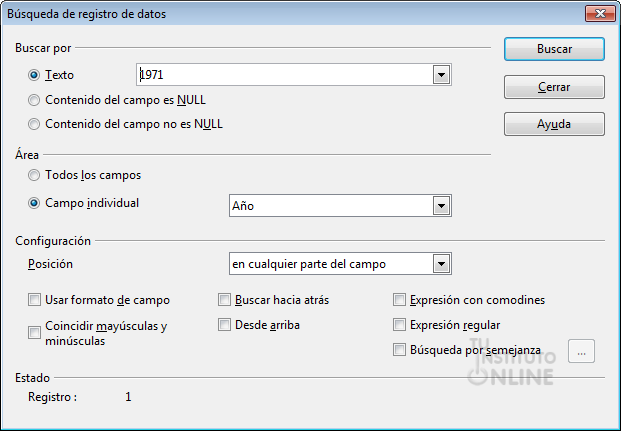
Entre las opciones encontramos:
- Texto: caracteres a buscar en la tabla
- Área: permite indicar si la búsqueda se realizará en todos los campos o en campos individuales (que podemos seleccionar)
- Configuración: ofrece diferentes posibilidades de búsqueda como:
- Posición de los caracteres a buscar
- Buscar hacia adelante o hacia atrás
- Usar expresiones como comdines (como por ejemplo * para indicar un conjunto de caracteres)
- Hacer que coincidan las mayúsculas y las minúsculas con las de los caracteres a buscar
3.1. Ejemplo práctico: biblioteca
Como ejemplo tenemos la imagen de la búsqueda en la que encontraríamos todos aquellos títulos cuyo final sea tos. Para ello deberemos utilizar el carácter comodín * (para indicar un conjunto de caracteres) seguido de los caracteres tos. También será necesario pulsar la opción Expresión con comodines ya que de lo contrario no funcionaría la búsqueda:
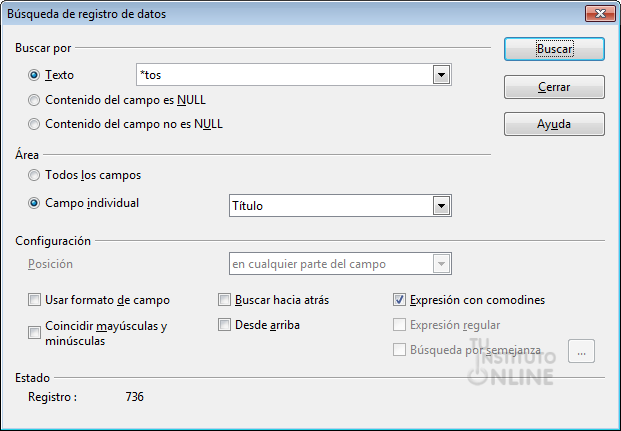
|
 |
|
| |
Tabla MUSICA. Búsquedas de datos
A continuación realiza las siguientes búsquedas en la tabla MUSICA, haciendo capturas de pantalla de los resultados:
- Las canciones cuyo título sea "Paquito". Captura la pantalla y guárdala como "busqueda1".
- Las canciones cuyo soporte sea "CD". Captura la pantalla y guárdala como "busqueda2".
Cerrar la base de datos
- Cierra la base de datos "discoteca" sin guardar los cambios (para no introducir ningún filtro).
Comprimir ficheros
- Comprime las imágenes capturadas en un fichero con nombre "ordfilt.zip".
Subir el fichero
- Sube el fichero "ordfilt.zip" a la plataforma.
|