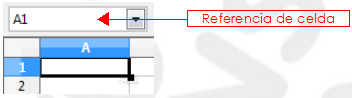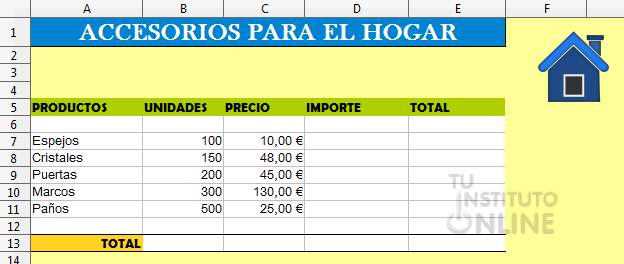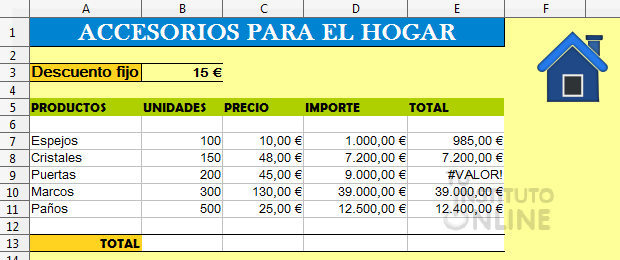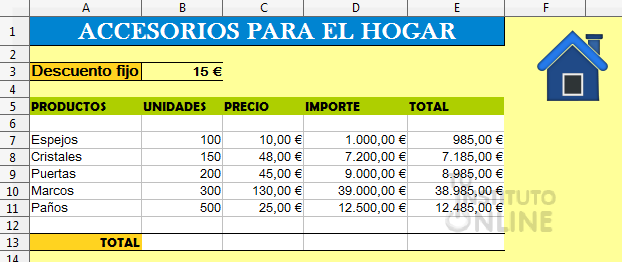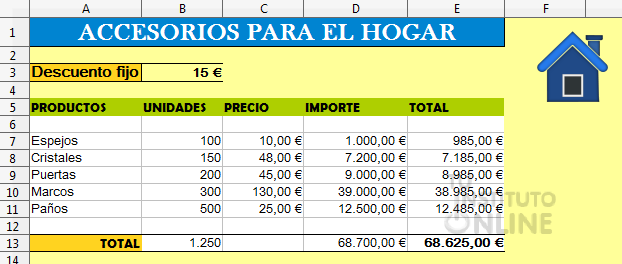| |
 |
Calc: Referencias de celda |
| Duración aproximada: 1 sesión. |
|
 |
Objetivos |
- Aprender el concepto de referencia de celda.
- Distinguir entre referencias relativas y absolutas.
- Aplicar correctamente las referencias en las fórmulas.
|
 |
Fuentes de información |
| |
 |
|
| |
1. Referencia de celda
Según vimos en las prácticas iniciales, una referencia identifica una celda o un rango de celdas
en una hoja de cálculo e indica a Calc en qué celdas debe buscar los
valores o los datos que se desea utilizar en una fórmula.
Como valor predeterminado, Calc utiliza
el estilo de referencia A1, que rotula las columnas con letras (desde A
hasta ZZ) y las filas con números (del 1 al 65536).
Para hacer referencia a una celda,
introduciremos la letra de columna seguida del número de fila. Por
ejemplo, A1 hace referencia a la celda en la intersección de la columna A
y la fila 1.
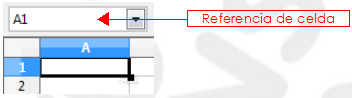
2. Referencias relativas
Cuando se crea una fórmula, normalmente
las referencias de celda o de rango se basan en su posición relativa
respecto a la celda que contiene la fórmula. Este método se denomina referencias relativas.
Si se copia una fórmula que utiliza
referencias relativas, se actualizarán las referencias en la fórmula
pegada y se hará referencia a diferentes celdas relativas a la posición
de la fórmula. |
 |
|
| |
Crear nueva hoja
- Crea una nueva hoja de cálculo.
- Renombra “Hoja1” como “Referencias”.
- Guarda la hoja con el nombre “referencias”.
Introducción de datos
- Puede utilizarse los colores y efectos que se desee.
- Introduce los datos en la hoja tal y como se muestran a continuación.
- Aplica formatos de celda, fusión de celdas, etc., donde corresponda.
- Descarga del portal la imagen de la casa. DESCARGAR
- Inserta la imagen descargada.
- Por ejemplo:
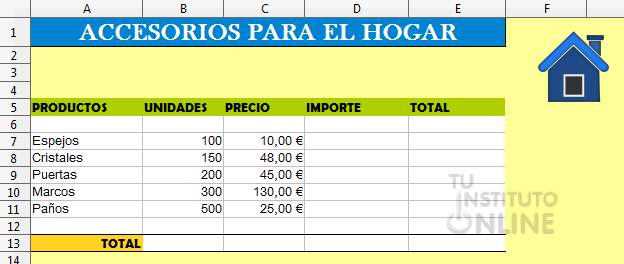
Importe
La celda del importe realizará una
multiplicación de las unidades de almacén por el precio unitario, dando
como resultado el importe total.
- Ve a la celda D7. Introduce la fórmula =B7*C7.
- Rellena el resto de la columna importe utilizando la función autocompletar.
- Pon formato Moneda a la columna importe.
|
 |
Si nos ponemos en cada
una de las celdas de la columna importe, comprobamos que la fórmula
inicial se ha copiado variando las distintas celdas. Esto es lo que
denominamos referencias relativas. Por ejemplo, en D8 tenemos =B8*C8, y
así sucesivamente. |
|
| |
Descuento
La dirección del almacén de accesorios para el hogar ha decidido aplicar un descuento fijo de 15 € para cada producto.
- Ve a la fila 3. Introduce los textos y valores correspondientes.

- Calcula el total para cada línea. Ve a la celda E7. Escribe la fórmula =D7-B3.
- Rellena el resto de la columna total utilizando la función autocompletar.
- Pon formato Moneda a la columna total.
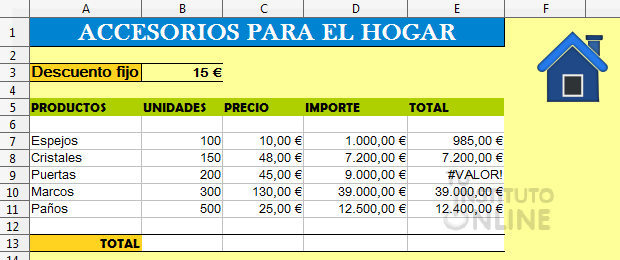
|
 |
¿Qué ocurre con los
resultados? Si comprobamos las fórmulas vemos que se ha utilizado
referencias relativas, pero el descuento sólo se ha aplicado en la
primera línea (artículo espejos). En el resto de líneas no se ha
aplicado el descuento de 15 €. |
|
| |
- Ve a la celda E8. ¿Qué fórmula aparece? Aparece =D8-B4. Pero en la celda B4 no hay nada, está vacía.
¿Cómo solucionar este problema? Veamos el siguiente apartado. |
 |
|
| |
3. Referencias absolutas
Si no deseamos que cambien las referencias cuando se copie una fórmula en una celda diferente, utilizaremos una referencia absoluta. Para crear una referencia absoluta a una celda, colocaremos un signo de dólar ($) delante de las partes de la referencia que no cambian. |
 |
|
| |
Poner referencias absolutas
- Ve a la celda E7. Vamos a crear una
referencia absoluta a la celda B3, agregando signos de dólar a la
fórmula como se indica a continuación: =D7-$B$3.
- Rellena el resto de la columna total utilizando la función autocompletar.
- Comprueba que ahora el resultado sí es correcto. Ve a la celda E8. Verifica que la celda del descuento permanece invariable.
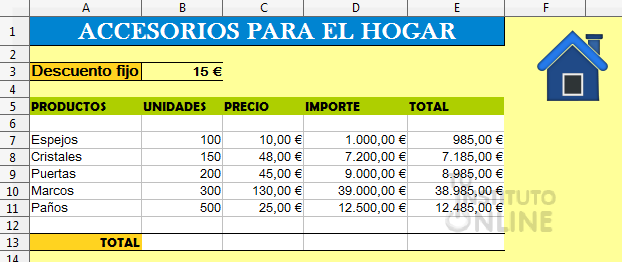
Totales
Vamos a calcular los totales.
- Ve a la celda B13. Calcula el total de la columna utilizando la función.
- Ve a la celda D13. Calcula el total de la columna utilizando la función .
- Ve a la celda E13. Calcula el total de la columna utilizando la función .
- Pon formato Cantidad con separador de miles para la celda del total de unidades.
- Pon formato Moneda para el total de la columna importe y TOTAL.
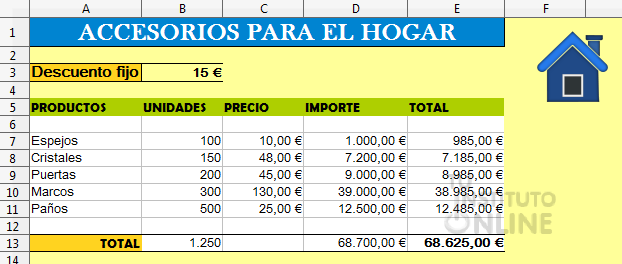
Subir la hoja de cálculo
- Guarda los cambios.
- Sube el fichero "referencias" a la plataforma.
|