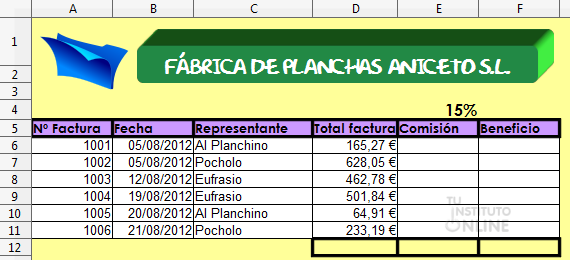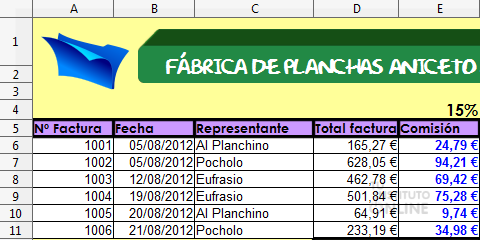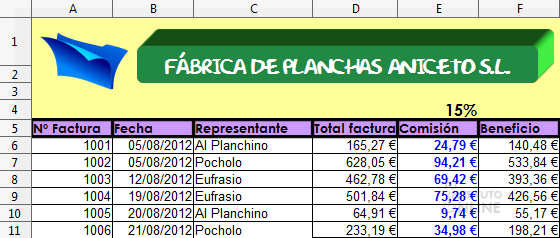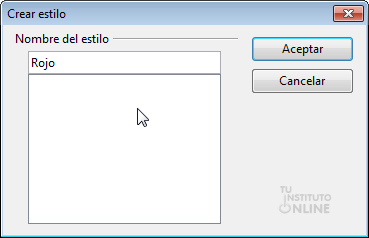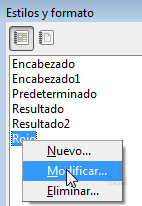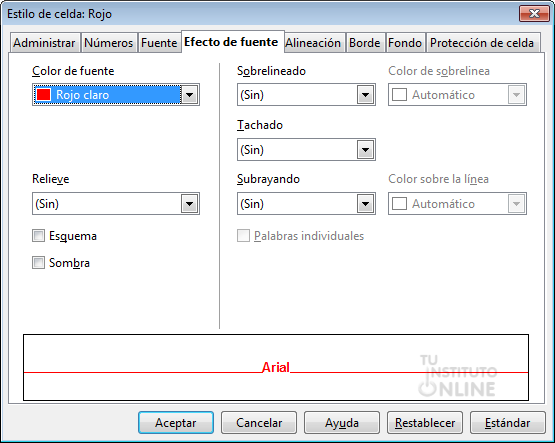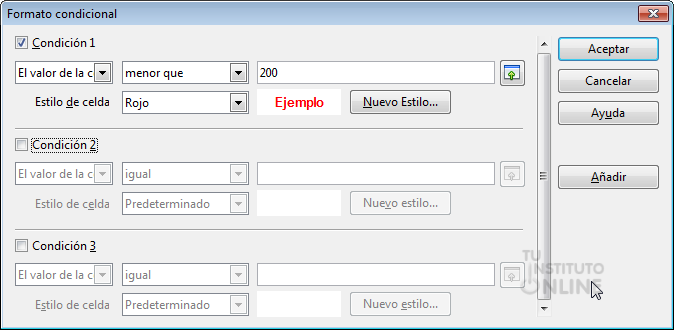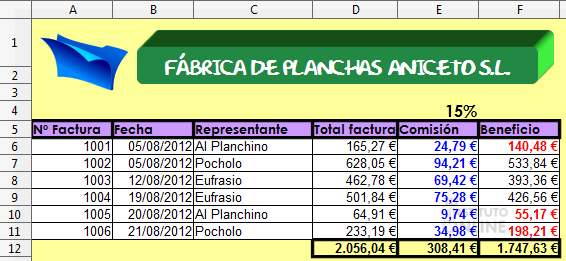| |
 |
Calc: Formato condicional |
| Duración aproximada: 1 sesión. |
|
 |
Objetivos |
- Conocer y aplicar el formato condicional de celdas.
|
 |
Fuentes de información |
| |
 |
|
| |
1. Formato condicional
Calc permite utilizar condiciones para
efectuar cambios visuales en los datos. Para crear un formato
condicional debemos seleccionar los datos sobre los que se quiere
aplicar. Una vez seleccionados, iremos al menú . |
 |
|
| |
La fábrica de planchas Aniceto S.L. ha
confeccionado una hoja de cálculo para saber las ventas y comisiones de
sus representantes.
Crear nueva hoja
- Crea una nueva hoja de cálculo.
- En la pestaña “Hoja1”, haz clic con el botón derecho del ratón y elige . Escribe “Condicional” y pulsa la tecla Intro.
- Guarda la hoja con el nombre “condicional”.
Introducción de datos
- Puede utilizarse los efectos y colores que se desee.
- Introduce los datos en la hoja tal y
como se muestran a continuación (no te olvides de situar el 15% encima
de la columna Comisión).
- Aplica formatos de celda, fusión de celdas, etc.
- Pon formato Fecha con año de 4 dígitos para la columna de Fecha.
- Pon formato Moneda con 2 decimales a la columna de Total factura.
- Descarga del portal la imagen del icono carpeta. DESCARGAR
- Inserta la imagen descargada. Menú.
- Por ejemplo:
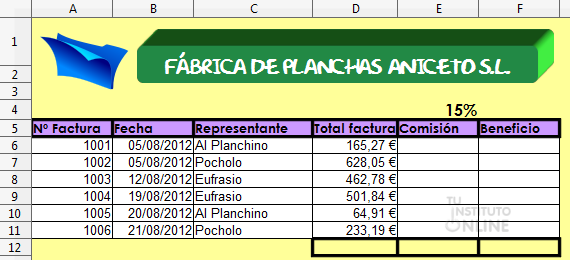
Comisión
Vamos a calcular la comisión de los
representantes en cada factura. La comisión es un porcentaje sobre las
ventas que se lleva cada representante. En este caso, de cada factura de
las planchas, el representante se lleva el 15% del importe.
Por ejemplo, si total factura = 1000, entonces Comisión = 1000 * 15/100 = 150
- Ve a la celda E6. Introduce la fórmula =D6*$E$4.
Hay que tener en cuenta que la comisión siempre está en la casilla E4,
por lo que utilizamos el símbolo de $ para fijar la celda → referencias absolutas para el porcentaje
|
 |
En Calc, cuando introducimos un número
en formato porcentaje (como en la casilla E4), se comporta como si
multiplicáramos por 15 y dividiéramos por 100. Es decir, calcula la
fórmula explicada en el punto anterior. |
|
| |
- Rellena el resto de la columna comisión utilizando la función autocompletar.
- Pon formato Moneda a la columna comisión.
- Pon en negrita, color azul.
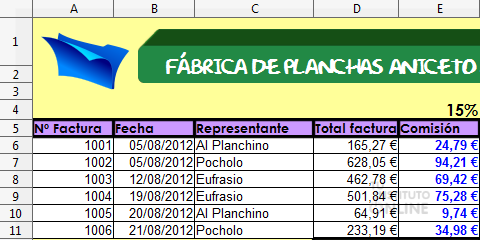
Beneficio
Vamos a obtener el beneficio que se lleva la empresa, después de restar la comisión de cada representante.
- Ve a la celda F6. Introduce la fórmula Beneficio = Total factura – Comisión. Es decir, =D6-E6
- Rellena el resto de la columna beneficio utilizando la función autocompletar.
- Pon formato Moneda a la columna Beneficio.
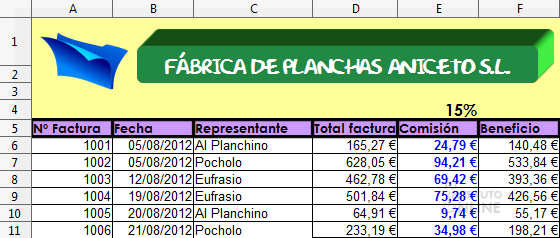
Totales
- Calcula los totales. Utiliza la función Autosuma vista en prácticas anteriores.
- Pon los resultados en negrita.
- Comprueba los resultados finales.

Vamos a definir un formato condicional
para la columna de Beneficio, mostrando los números en rojo para
aquellos valores inferiores a 200 €.
Estilos y formato
- Crea un nuevo estilo. Ve al menú .
- Selecciona el estilo Predeterminado.
- Haz clic en el icono Nuevo estilo a partir de la selección.
 - Pon como nombre “Rojo”. Haz clic en Aceptar.
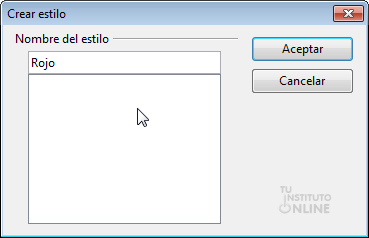
- Haz clic en “Rojo” y con el botón derecho del ratón elige la opción .
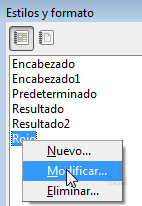
- Ve a la ficha Efecto de fuente. Selecciona el color rojo claro.
- Ve a la ficha Fuente. Selecciona estilo negrita.
- Haz clic en Aceptar.
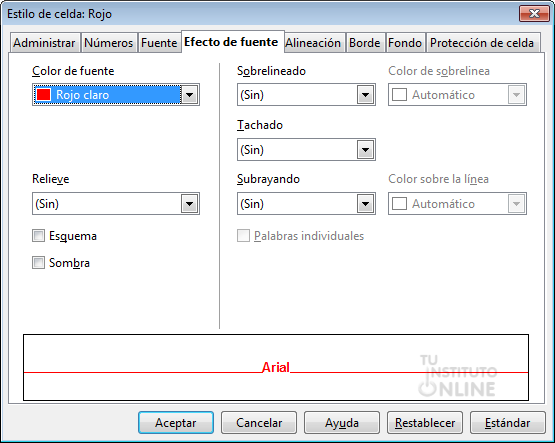
Aplicar formato condicional
- Selecciona con el ratón el rango de celdas F6:F11.
- Ve al menú .
- Añade la condición para mostrar los números en rojo para aquellos valores inferiores a 200 €.
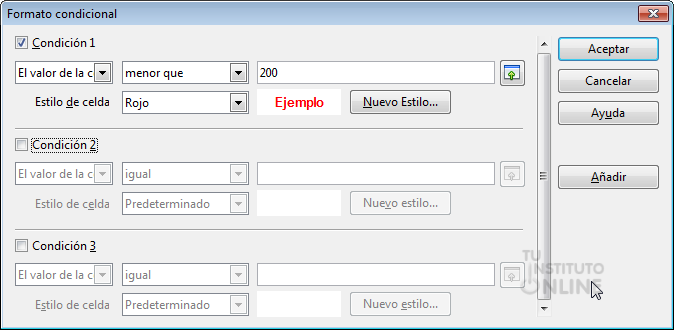
- Comprueba que se aplica el formato condicional.
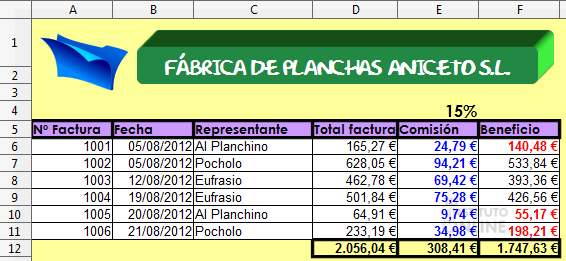
Subir la hoja de cálculo
- Guarda los cambios.
- Sube el fichero "condicional" a la plataforma.
|