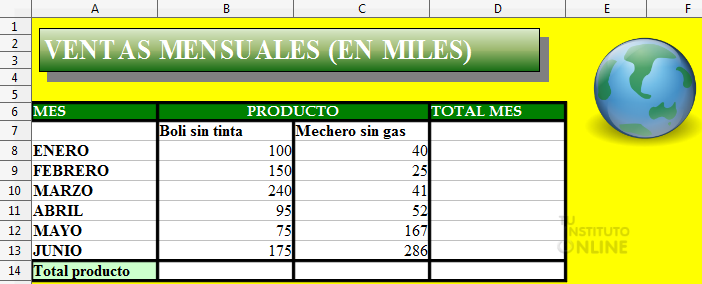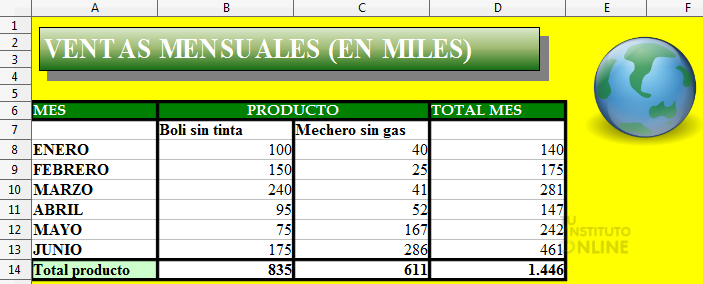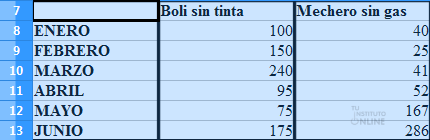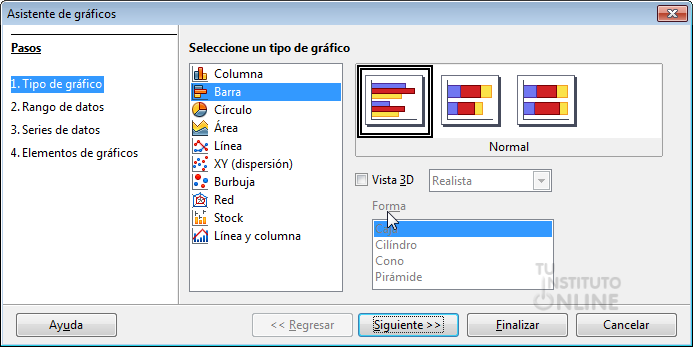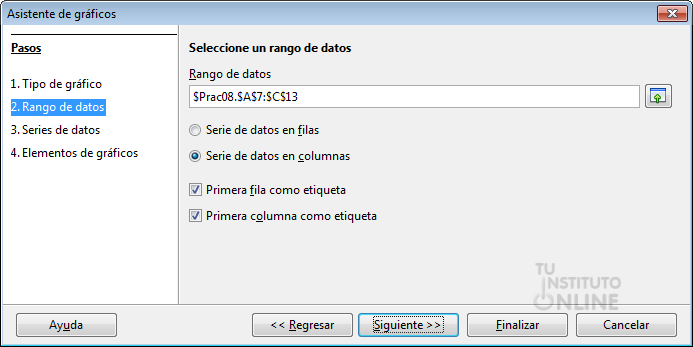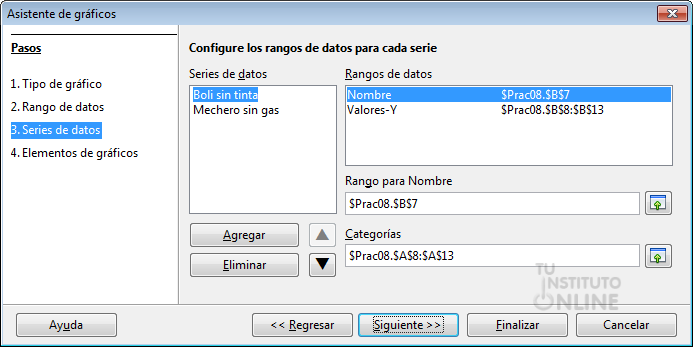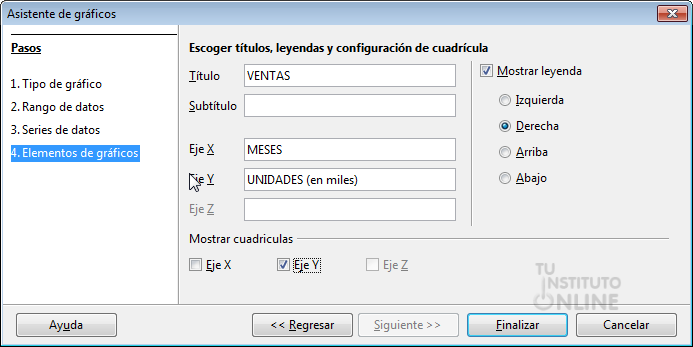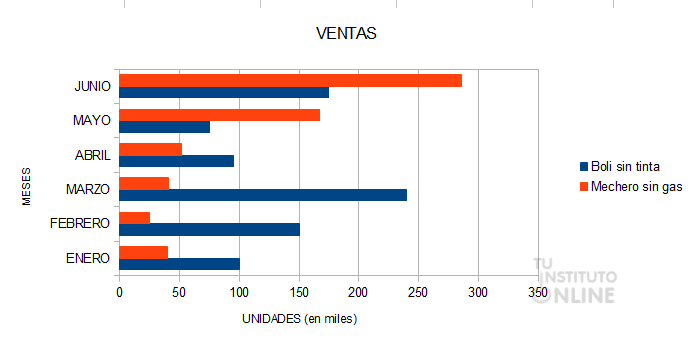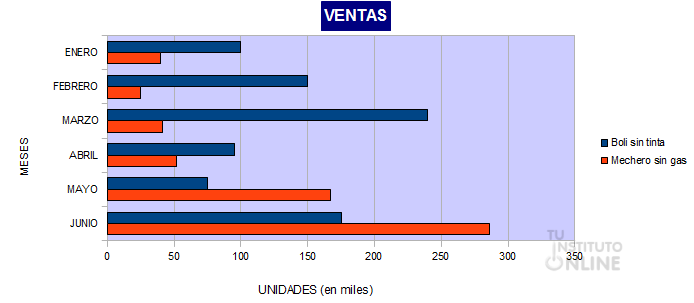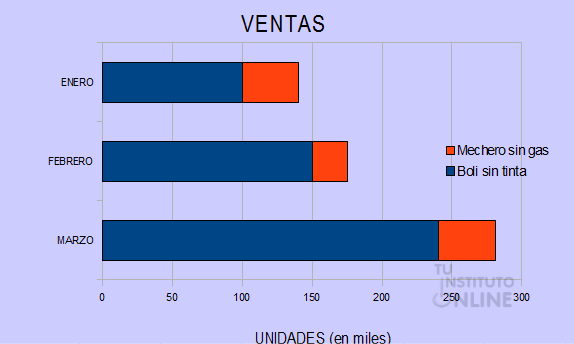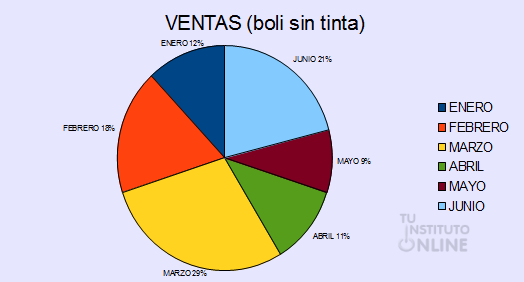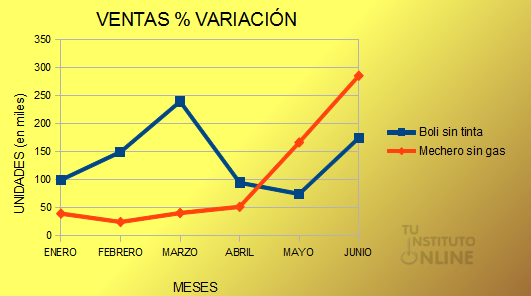|
||||
 |
Objetivos | |||
|
||||
 |
Fuentes de información | |||
|
||||
 |
|
|||
1. GráficosUna hoja de cálculo nos ayuda a calcular números precisos, estadísticas y cambios realizados en un período de tiempo, pero puede resultar difícil comprender el significado global de números y estadísticas con sólo mirar a las cifras. Un gráfico, por otra parte, crea una presentación visual de la información y su relación con otros datos de forma que el significado global pueda captarse muy rápidamente. |
||||
 |
|
|||
Crear nueva hoja
Introducción de datos
Totales
|
||||
 |
|
|||
2. Crear un gráficoPara crear un gráfico debemos seleccionar
los datos sobre los que se quiere hacer dicho gráfico. Una vez
seleccionados, haremos clic en el botón de la barra de herramientas. |
||||
 |
|
|||
Gráficos con el asistente
Paso 1. Tipo de gráfico En este paso elegimos el tipo de gráfico a representar. A la derecha se muestra una representación visual del gráfico seleccionado. La casilla Vista 3D sirve para activar los gráficos tridimensionales.
Paso 2. Rango de datos El campo Rango de datos nos indica el rango de celdas que hemos seleccionado previamente. Las series pueden colocarse según filas o columnas.
Paso 3. Series de datos Nos permite añadir texto y valores a las series de datos, modificando los rangos para las categorías.
Paso 4. Elementos de gráficos Desde la ficha Títulos podemos introducir el título del gráfico y los títulos para cada eje. Leyenda. Sirve para mostrar u ocultar la leyenda de datos. Si se muestra, puede indicarse el lugar donde queremos que aparezca. Mostrar la cuadrícula. Permite mostrar u ocultar las líneas de división que aparecen en el gráfico.
Después de seguir todos los pasos del asistente, obtendremos un gráfico como el que se muestra a continuación:
|
||||
 |
|
|||
3. Modificar un gráficoDespués de crear el gráfico podemos formatearlo para darle una apariencia más destacable. Disponemos de 2 métodos: a) Si hacemos doble clic en cualquier parte del gráfico, se muestra la barra de herramientas .
b) Si hacemos clic en el gráfico y pulsamos el botón derecho del ratón, nos aparece un menú contextual en el que podemos cambiar las distintas propiedades del gráfico. |
||||
 |
|
|||
 |
|
|||
Modificar gráfico Vamos a modificar el título del gráfico.
Vamos a modificar el formato del área del gráfico.
Gráfico. Barras apiladas Vamos a obtener más gráficos para las ventas.
Gráfico. Circular
Vamos a mostrar los porcentajes y el nombre de la serie.
Gráfico. Líneas
Subir la hoja de cálculo
|