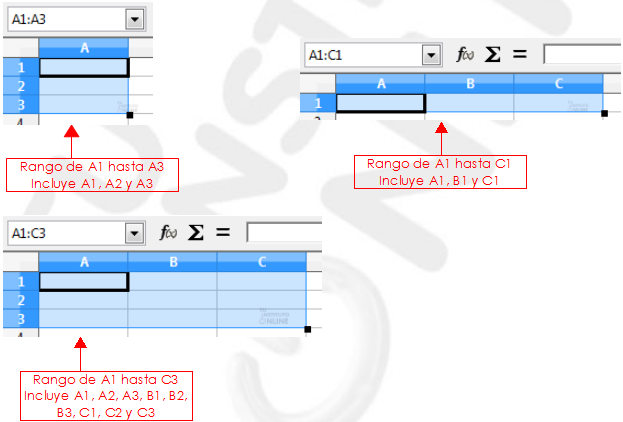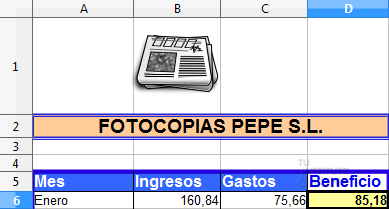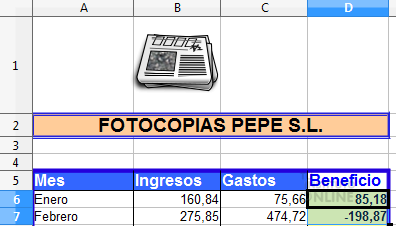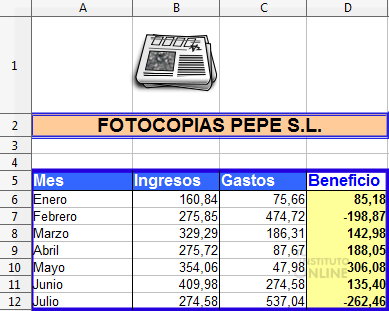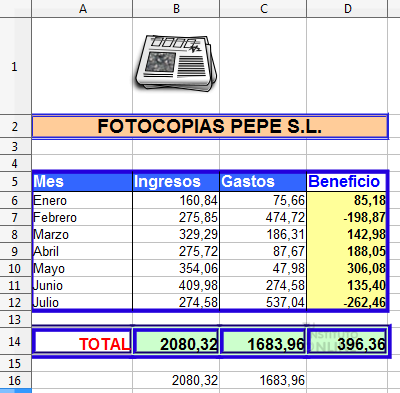| |
 |
Calc: Rango de celdas, Autosuma y Autocompletar |
| Duración aproximada: 1 sesión. |
|
 |
Objetivos |
- Aprender el concepto de rango de celdas.
- Aplicar la fórmula de Autosuma en rangos de celdas.
- Conocer y utilizar la utilidad de Autocompletar.
|
 |
Fuentes de información |
| |
 |
|
| |
1. Rango de celdas
Un rango de celdas es un conjunto contiguo de celdas, es decir, un conjunto de celdas adyacentes. Para hacer referencia a un rango
de celdas, introduciremos la referencia de la celda en la esquina
superior izquierda, dos puntos (:) y, a continuación, la referencia a la
celda en la esquina inferior derecha del rango.
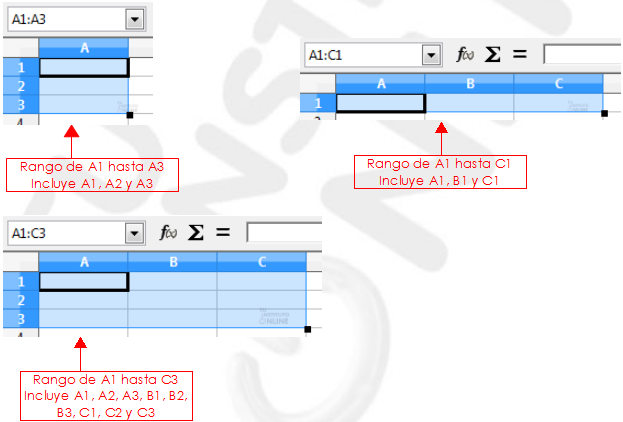
2. Autosuma
La utilidad de Autosuma permite agregar
una fórmula de SUMA para calcular un total. Esto es muy útil cuando
queremos sumar los datos de una columna o fila entera.
Para utilizar esta función haremos clic en el botón en la barra de fórmulas.  |
 |
|
| |
Crear nueva hoja
- Crea una nueva hoja de cálculo.
- En la pestaña “Hoja1”, haz clic con el botón derecho del ratón y elige . Escribe “Fotocopias” y pulsa la tecla Intro.
- Guarda la hoja con el nombre “fotocopias”.
Introducción de datos
- Introduce los datos que se muestran debajo. Pon el formato de celdas (color, alineación, etc.) que corresponda.
- Puede utilizarse los efectos y colores que se desee.
- Descarga del portal la imagen del periódico. DESCARGAR
- Inserta la imagen descargada. Menú.
- Escribe el texto “Fotocopias Pepe S.L.”. Combina las celdas correspondientes con la opción .
- El resultado puede ser como el que se muestra a continuación:

Función Autosuma
- Ve a la celda B14. Pulsa el botón .
 - Autosuma inserta una fórmula que utiliza la función SUMA,
visualiza un borde de desplazamiento alrededor del rango que Calc
espera sumar e inserta en su fórmula la referencia de rango.
- En este caso, el rango que Autosuma ha seleccionado (desde B6 hasta B13) es correcto:


- Ve a la celda C14.
- Vuelve a utilizar la función Autosuma para calcular la suma de la columna. Selecciona con el ratón el rango C6:C12.
Suma normal
Podemos comprobar que la fórmula de Autosuma es totalmente equivalente a sumar las distintas filas. |
 |
Recordemos que todas las fórmulas deben ir precedidas por el símbolo = |
|
| |
- Ve a la celda B16. Introduce la fórmula = B6+B7+B8+B9+B10+B11+B12.
- Ve a la celda C16. Introduce la fórmula = C6+C7+C8+C9+C10+C11+C12.

|
 |
|
| |
3. Autocompletar
La utilidad de Autocompletar
permite copiar fórmulas de una celda a otras, de manera sencilla y
rápida. Es decir, permite copiar la fórmula dentro de un rango de celdas
adyacentes y ajustar automáticamente las referencias de celda a otras
celdas, de forma que los resultados sean exactos en todas las demás
fórmulas. |
 |
|
| |
- Ve a la celda D6. Calcula el beneficio total en la celda D6: escribe =B6-C6. Pulsa Intro.
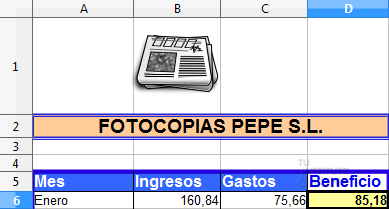
Ahora necesitamos utilizar la fórmula que acabamos de introducir para los siguientes cálculos. Copiar celdas una por una puede ser lento y pesado, pero AutoCompletar proporciona una alternativa fácil y rápida.
- Selecciona la celda D6.
- Lleva el puntero del ratón sobre el
pequeño recuadro negro que se encuentra en la esquina inferior derecha
de la celda activa, hasta que el puntero se convierta en una cruz negra.

- Arrastra el control de relleno hasta la celda D7, y luego suelta el botón del ratón.
- La fórmula es copiada en la celda siguiente.
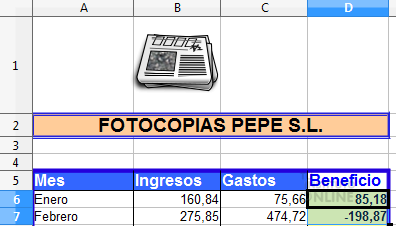
- Repite la fórmula Autocompletar para el resto de filas de la columna Beneficio.
- Pon formato Cantidad con 2 decimales para la columna Beneficio.
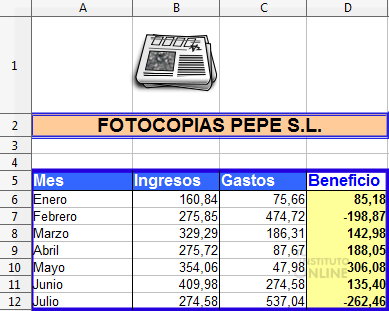
Función Autosuma
- Ve a la celda D14. Pulsa el botón.
 - Cambia el rango propuesto. Con el ratón selecciona las casillas de D6 a D12. Para finalizar, pulsa Intro.

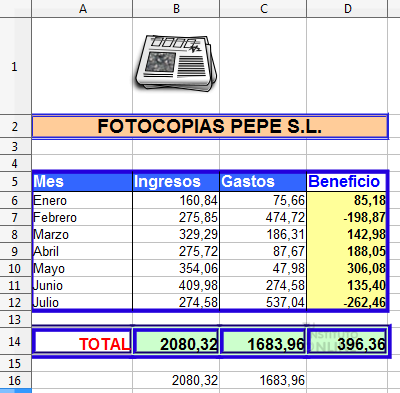
Subir la hoja de cálculo
- Guarda los cambios.
- Sube el fichero "fotocopias" a la plataforma.
|