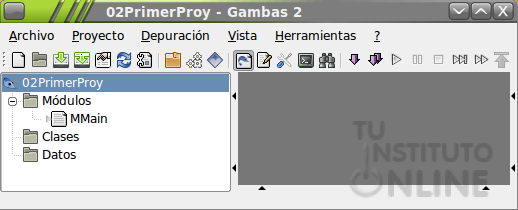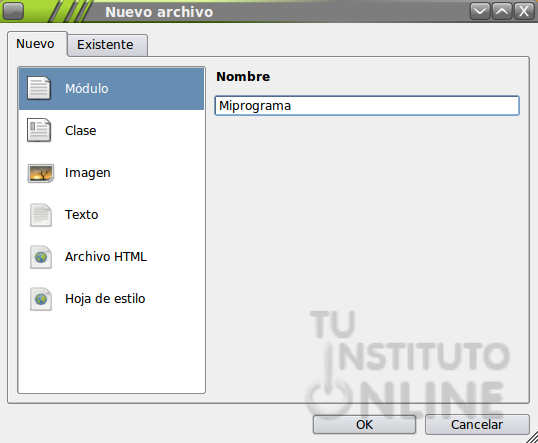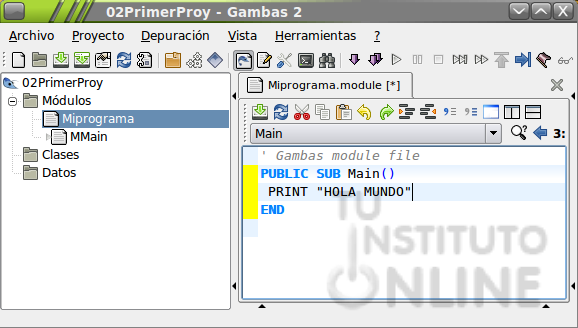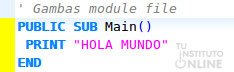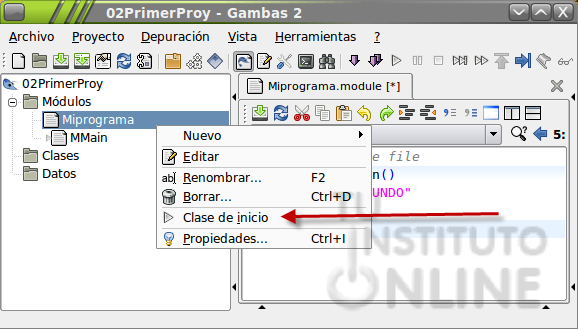| |
1. Introducción
Antes de introducirnos de lleno con Gambas tenemos que tener
claras las fases que existen en el desarrollo de cualquier programa de
ordenador:
- Análisis: en esta fase se recogen todos los requisitos del
usuario. Es en la que se define todo lo que va a hacer el programa, pero
sin entrar en cómo lo va a hacer.
- Diseño: se descomponen los requisitos de la fase de análisis
en elementos que puedan desarrollarse por separado. Así se puede
avanzar en paralelo y se simplifica la lógica al dividir un problema
grande en pequeños bloques más manejables.
- Implementación y codificación: se implementa el código
fuente en el lenguaje de programación seleccionado. Dependiendo del
lenguaje se crearán bibliotecas y repositorios de procedimientos y
funciones a usar en todo el proyecto.
- Compilación: cuando el código está escrito se debe compilar para obtener el ejecutable.
- Pruebas: se realizan todas las pruebas necesarias para
comprobar el correcto funcionamiento del programa, antes de darlo por
finalizado.
2. Gambas
Gambas es una herramienta de desarrollo visual de aplicaciones
muy similar a los conocidos programas comerciales Microsoft Visual Basic
o Delphi. Es el acrónimo de “Gambas Almost Means BASIC”, es decir,
“Gambas casi quiere decir BASIC”.
Con Gambas se pueden hacer aplicaciones o programas con
interfaz gráfica de forma muy rápida, pues integran un diseñador de
formularios o ventanas, un editor de código, un explorador de clases, un
visor de ayuda, etc.
Este tipo de herramientas han sido siempre muy habituales en la
plataforma Microsoft Windows, pero para Linux no existían tantas, por lo
que este clase de herramientas integradas (IDE) no han aparecido hasta
hace poco.
Gambas es una herramienta, que, en palabras de su autor, Benoît
Minisini, permite la creación de programas potentes, de forma fácil y
sencilla. El lenguaje de programación que se utiliza es una versión del
"viejo" BASIC. Puede sorprender que se haya escogido un lenguaje tan
básico e incluso limitado como es el BASIC, pero no hay que olvidar que
uno de los objetivos de la herramienta es acercar el desarrollo de
aplicaciones a personas no expertas en la programación.
3. Elementos de Gambas 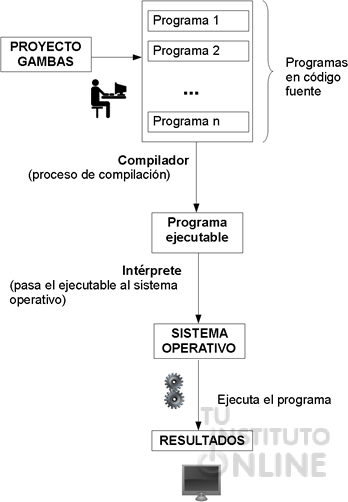
Para poder desarrollar y ejecutar programas hechos con Gambas, son necesarios distintos elementos:
- Compilador. Se encargará de transformar todo el código
fuente y archivos que formen parte de un proyecto hecho en Gambas, en un
programa ejecutable.
- Intérprete. Es capaz de hacer que los programas hechos en Gambas sean ejecutados por el sistema operativo.
- Entorno de desarrollo. Facilita la programación y diseño de las interfaces gráficas de los programas.
- Componentes. Añaden funcionalidades al lenguaje. La palabra
componente en Gambas tiene un significado específico, ya que no alude a
partes genéricas, sino a librerías específicas que le dotan de más
posibilidades. En la actuaIidad existen componentes para usar xml,
conexiones de red, openg, sdl, ODBC, distintas bases de datos,
expresiones regulares, escritorios basados en qt, en gtk, etc.
El proceso es el siguiente:
- Creamos un proyecto en Gambas.
- Escribimos un programa en el entorno de desarrollo visual. Este programa está escrito en código fuente.
- El compilador de Gambas traduce este programa a código ejecutable por el ordenador.
- El intérprete coge el programa ejecutable y lo pasa al sistema operativo para que se ejecute.
- El sistema operativo ejecuta el programa y realiza las acciones programadas.
4. El entorno Gambas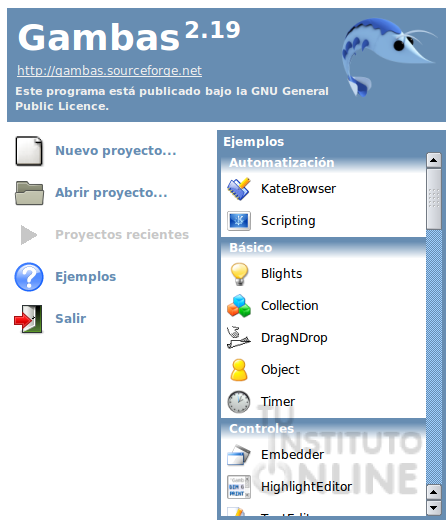
Cuando arrancamos Gambas, nos aparece una pantalla inicial en
la que podemos realizar varias acciones. La forma de funcionamiento de
esta aplicación es crear distintos proyectos (o programas) para llevar a
cabo nuestras tareas.
Opciones
- Nuevo proyecto. Permite crear un nuevo proyecto.
- Abrir proyecto. Para abrir un proyecto existente.
- Proyectos recientes. Abre proyectos utilizados recientemente.
- Ejemplos. Contiene ejemplos de programas sencillos realizados en Gambas.
- Salir. Salir del programa.
Por defecto, al arrancar Gambas, se muestra una ventana con consejos.
Para cerrar la pantalla de sugerencias desmarcamos la casilla “Mostrar
consejos al inicio” y hacemos clic en el botón Cerrar.
5. Mi primer proyecto
Una de las formas más habituales de empezar a trabajar con un
lenguaje de programación es haciendo un pequeño programa que muestre el
mensaje “Hola Mundo”. Por tanto, empezaremos a conocer el entorno de
desarrollo y el lenguaje de programación con este típico ejemplo.
Comenzaremos haciendo un hola mundo que sea puro BASIC, es
decir, que sea igual al que hubieran hecho los autores de BASIC allá por
el año 1964. En aquellos tiempos las interfaces gráficas no existían,
por lo que este primer programa será un programa feo, de terminal.
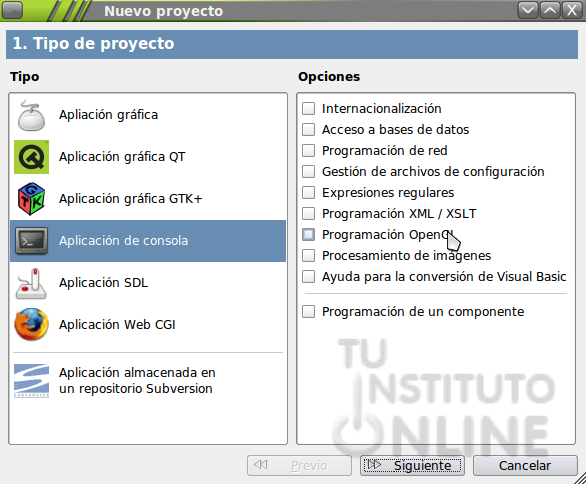 Hacemo clic en la opción Nuevo proyecto.
El proyecto está formado por una serie de archivos que en Gambas están
SIEMPRE situados dentro de un único directorio. En él puede haber, a
gusto del desarrollador, distintos subdirectorios y organizar todo como
se desee, pero cualquier gráfico, dato y código que forme parte de la
aplicación estará dentro de él. Hacemo clic en la opción Nuevo proyecto.
El proyecto está formado por una serie de archivos que en Gambas están
SIEMPRE situados dentro de un único directorio. En él puede haber, a
gusto del desarrollador, distintos subdirectorios y organizar todo como
se desee, pero cualquier gráfico, dato y código que forme parte de la
aplicación estará dentro de él.
Aparece la ventana con los distintos tipos de proyectos a crear.
- Marcamos la opción Aplicación de consola. Hacemos clic en el botón Siguiente.
- Seleccionamos el directorio donde se guardarán todos los
ficheros necesarios para el proyecto. El sitio ideal sería dentro de
nuestra carpeta Documentos. Creamos un directorio llamado BASIC y dentro
de él ir crearemos un directorio para cada uno de los proyectos que
vamos a hacer. Así crearemos el directorio 1MTEXTO dentro de Documentos/BASIC/1MTEXTO. Tras esto hacemos clic en el botón Siguiente.
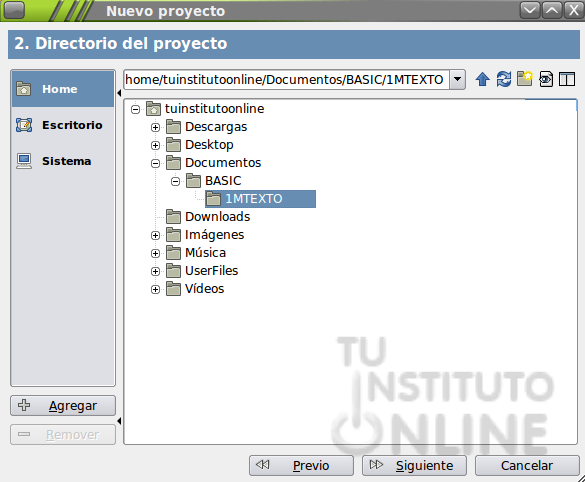
- Le damos el nombre "02PrimerPoy" y el título "Proyecto para escribir Hola Mundo" al proyecto, como pone en la imagen:
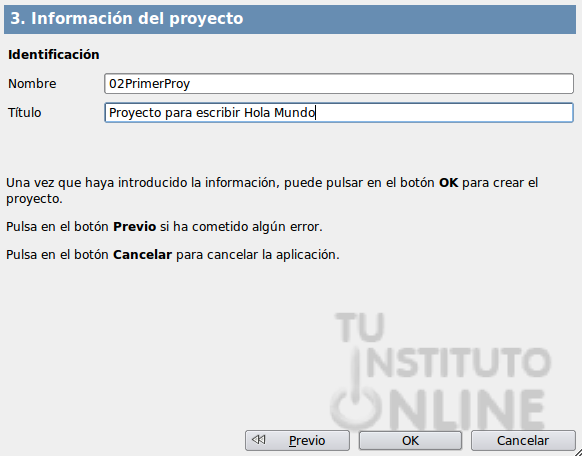
 En
última instancia, se muestra la pantalla que confirma la creación del
proyecto. Una vez confirmados estos datos, ya no podremos efectuar
cambios en nuestro proyecto, como es el nombre, directorio, etc. Hacemos
clic en el botón OK. En
última instancia, se muestra la pantalla que confirma la creación del
proyecto. Una vez confirmados estos datos, ya no podremos efectuar
cambios en nuestro proyecto, como es el nombre, directorio, etc. Hacemos
clic en el botón OK.
Se abrirá el entorno de desarrollo de Gambas listo para empezar
a programar. Al ser una aplicación de terminal, que no lleva interfaz
gráfica, de momento, sólo necesitamos fijarnos en la ventana de la
izquierda, que en este caso tendrá como título: 02PrimerProy.
En realidad ésta es, probablemente, la ventana más importante
para el manejo del entorno de desarrollo. A simple vista se puede ver el
menú superior, que contiene las entradas necesarias para guardar y
cargar proyectos, activar las distintas ventanas del IDE, manejar la
ejecución de los programas, personalizar el entorno, etc.
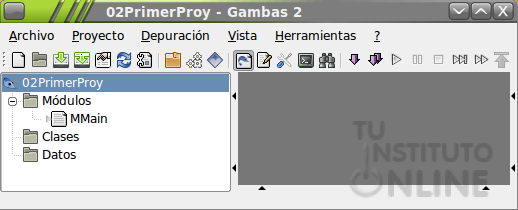
6. Mi primer programa
De momento nos fijamos sólo en el árbol de directorios del
entorno de desarrollo. Podemos ver que la raíz del árbol es el nombre
del proyecto “02PrimerProy” y de él cuelgan tres ramas:
- Classes y Modules, que son para distintos tipos de archivos de código fuente.
- Data, cuyo nombre indica su finalidad, almacenar ahí los archivos de datos que la aplicación requiera.
En nuestro caso vamos a emplear programación estructurada, por lo que usaremos un Módulo.
- Hacemos clic con el botón derecho del ratón sobre el árbol de carpetas. Aparecerá un menú contextual. Elegimos la opción .

- Surgirá una ventana en la que escribimos el nombre del módulo, por ejemplo “Miprograma” y pulsamos el botón OK.
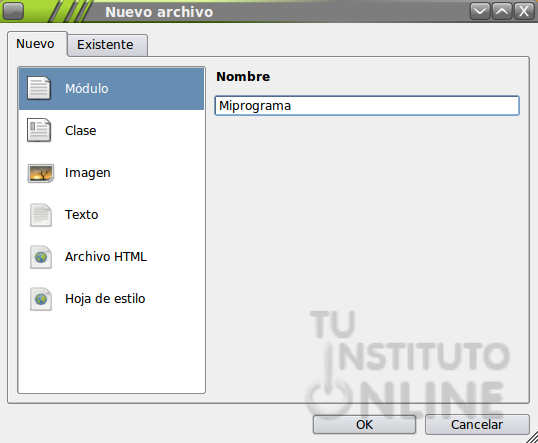
- Aparecerá nuestra primera ventana, donde escribiremos el código BASIC, tal y como queda reflejado en la figura siguiente.
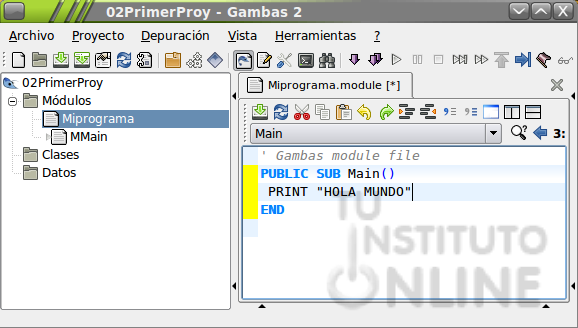
- Cuando después de escribir el código pulsamos la tecla INTRO, vemos que el entorno colorea el texto de una forma particular.
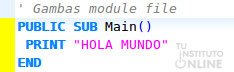
Podemos pararnos un instante a ver los distintos colores que se muestran:
- GRIS. Aparece una línea que comienza por una comilla simple
('). Esto indica que la línea es un comentario, es decir, no se trata de
ningún código de programación y el texto que sigue a la comilla no se
ejecuta nunca, son comentarios que el programador puede/debería poner
para facilitar que otros (o él mismo, pasado un tiempo) entiendan lo que
el programa hace en ese punto.
- AZUL. Podemos ver palabras clave del lenguaje BASIC.
- ROSADO. Aparece la cadena de texto.
- AMARILLO. A la izquierda vemos un resalte amarillo al
comienzo de las líneas que han sido modificadas. Esto aparecerá siempre
en las líneas que contengan modificaciones que no hayan sido compiladas.
Bien, ya está listo el programa. Ahora vamos a ejecutarlo.
Cuando tenemos varios módulos, hay que indicarle a Gambas cuál es el que
queremos ejecutar.
- Hacemos clic en el módulo “Miprograma” y con el botón derecho del ratón marcar la opción Clase de inicio.
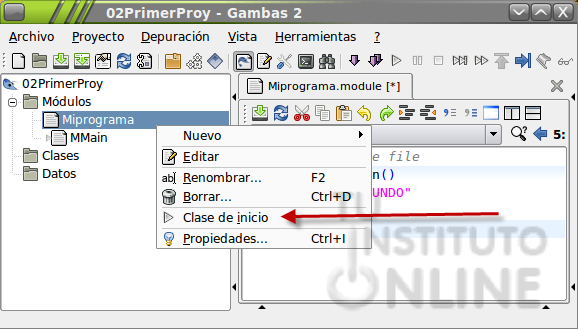
- Pulsamos en el botón con el símbolo del Play, que está en la pantalla del proyecto.

- Aparecerá una nueva ventana llamada Consola en la que se verá la salida de nuestro programa. En este caso será el simple texto “Hola Mundo”. Si no se muestra la consola de texto, haremos clic en el icono Consola de la barra de herramientas.

- Para volver a ver el código fuente de nuestro programa haremos clic sobre el el icono Consola de la barra de herramientas.
|





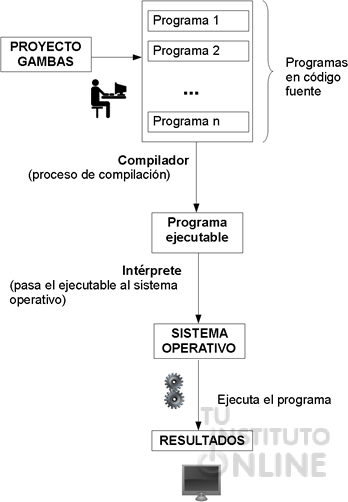
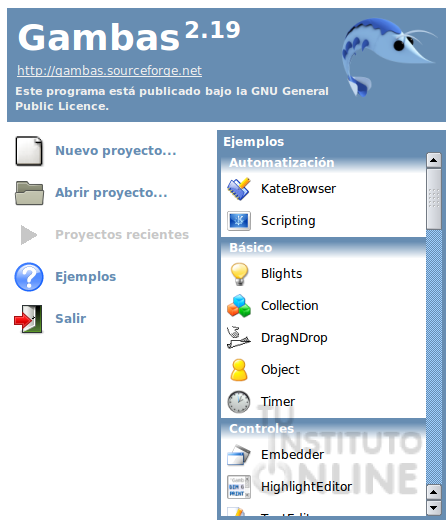
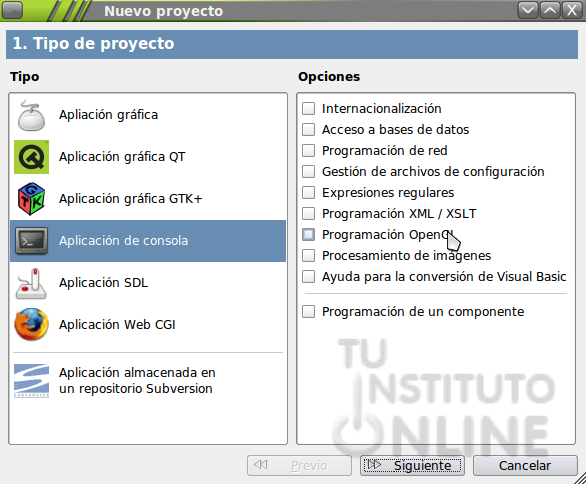 Hacemo clic en la opción
Hacemo clic en la opción 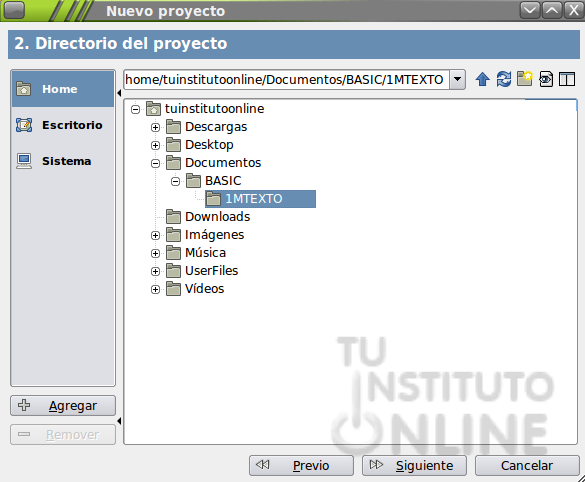
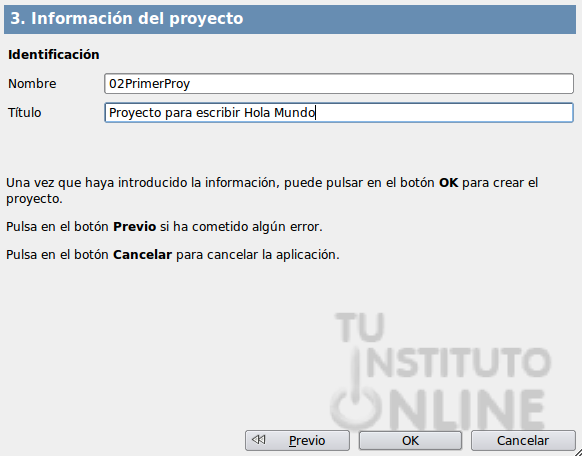
 En
última instancia, se muestra la pantalla que confirma la creación del
proyecto. Una vez confirmados estos datos, ya no podremos efectuar
cambios en nuestro proyecto, como es el nombre, directorio, etc. Hacemos
clic en el botón
En
última instancia, se muestra la pantalla que confirma la creación del
proyecto. Una vez confirmados estos datos, ya no podremos efectuar
cambios en nuestro proyecto, como es el nombre, directorio, etc. Hacemos
clic en el botón