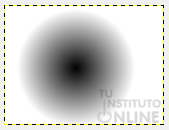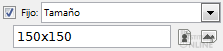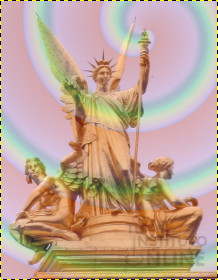| |
1. Degradado. Concepto
Antes de nada vamos a dejar claro qué es un degradado. Un degradado es un conjunto de colores ordenados linealmente. El uso más básico de los degradados en GIMP se realiza con la herramienta Mezcla  , a veces llamada la “herramienta de degradado” o la “herramienta de relleno de degradado". , a veces llamada la “herramienta de degradado” o la “herramienta de relleno de degradado".
2. Herramienta de mezcla 
La herramienta de mezcla sirve para
rellenar una capa o una selección con un degradado de colores que, por
omisión, va graduando desde el color de frente hasta el color de fondo.
Para hacer una mezcla, arrastramos el
cursor en la dirección que deseamos que vaya, y luego soltamos el botón
del ratón. La suavidad de la gradación depende de la distancia en que
hayamos arrastrado el cursor. A menor distancia, la gradación es menos
suave.
Esta herramienta dispone de varias
opciones que nos permiten escoger diversos tipos de degradado (frente a
fondo, frente a transparente, etc.) y la forma que tendrá (lineal,
radial, etc.).
2.1. Opciones de herramienta
La herramienta tiene diferentes modelos
de degradados y un editor muy versátil que permite tener una cantidad
enorme de transiciones de color.

- .
Nos indica el modo en que el color de lo que estamos pintando se mezcla
con lo que hay dibujado anteriormente en el lienzo. Por defecto está el
modo Normal que sería como si en una hoja que hay un dibujo nosotros
escribiéramos con un rotulador por encima de tal forma que al escribir
se tapase lo que hay debajo. Si abrimos el desplegable podemos ver el
resto de opciones como ennegrecer, solapar, etc., opciones que permiten
combinar el color de lo que estamos pintando con lo que había antes.
- .
Podremos seleccionar si lo que estamos pintando es completamente opaco
(no deja ver lo que hay detrás) o si tiene cierto grado de transparencia
y deja ver lo anterior. Si se acerca al 0 será más transparente si su
valor se acerca al 100 más opaco.
- .
Tiene una lista de degradados para seleccionar. Podemos elegir uno de
los predefinidos por GIMP o crear degradados nuevos. La opción de
Invertido lo que produce es que el degradado se dibuje justo al
contrario, es decir, que el color de inicio pase a ser el color final y
viceversa.
- .
Hay 11 opciones: lineal, bilinear, radial, cuadrado, cónico
(simétrico), cónico (asimétrico), contorno (angular), contorno
(esférico), contorno (con hoyuelos), espiral (sentido horario), y
espiral (sentido antihorario). Las de contorno son las más interesantes:
hacen que el degradado se amolde a la forma de los contornos de la
selección, por más caprichosos que éstos sean.
- . Hay dos modos de repetir:
- Onda de diente de sierra.
El patrón de diente de sierra se logra comenzando con el frente,
variando hasta el fondo, y volviendo a empezar con el frente.
- Onda triangular. El patrón triangular comienza con el frente, varía hasta el fondo, luego vuelve a variar hasta el frente.
- .
Estel valor permite incrementar la “inclinación” del degradado.
Determina la distancia del punto inicial pulsado a donde el degradado
comenzará. Las formas de contorno no se ven afectadas por esta opción.

- .
Crear la ilusión de más colores cuando se muestra una imagen que
tiene una profundidad de color baja. En una imagen suavizada, los
colores perdidos se reproducen con una disposición particular de los
píxeles de los colores disponibles. El ojo humano percibe esto como una
mezcla de los colores individuales.
- .
Es una manera más sofisticada de suavizar el efecto "escalonado" de
una transición nítida de color a lo largo de una línea diagonal o
curva.
2.1.1. Ejemplo práctico |
| |
Crear imagen nueva
- Crea una imagen nueva. Ve al menú . En este caso utilizaremos la plantilla 640x480, con lo que
conseguiremos una imagen del suficiente tamaño para practicar con los
degradados.
Aplicar degradado
- Selecciona la herramienta .
 - Deja el Modo y la Opacidad tal y como están.
- Haz clic en la opción de degradado y verás todos los posibles degradados que podemos utilizar. Deja el que está por defecto.
- Fija el Desplazamiento en 0.
- En la Forma selecciona Lineal.
- En Repetir elige la opción Ninguno.
- El resto de opciones las dejamos sin marcar.
- Ahora vamos a la ventana del
documento y hacemos clic en el lugar donde queremos que comience el
degradado, por ejemplo en la esquina superior izquierda. Después, sin
soltar el botón del ratón, arrastramos y soltamos donde queremos que
termine el desarrollo del degradado, por ejemplo en la esquina inferior
derecha.
- El resultado es algo parecido a la imagen siguiente:

- Repite ahora la operación eligiendo como Forma la opción Radial y comenzando a dibujar desde el centro de la imagen a un extremo.
- Por ejemplo:
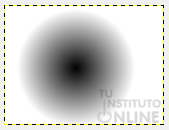
- Prueba distintas Formas y degradados, cambiando el color de frente y el de fondo.
- Cierra la imagen sin guardar los cambios.
|
| |
El ejercicio consiste en crear un
nuevo archivo usando la plantilla 640x480. En esta imagen deberás crear 6
ejemplos de degradados diferentes y poner debajo de cada uno de ellos
de qué tipo es. Las selecciones que vamos a utilizar para incluir los
degradados serán cuadrados de 150x150.
Crear imagen nueva
- Crea una nueva imagen con la plantilla 640x480.
Aplicar degradado
- Haz clic en la herramienta de .
 - Marca la propiedad , elige la opción Tamaño y define el tamaño a 150x150.
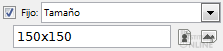
- Haz clic en la imagen y arrastra el ratón para que aparezca la selección de un círculo de diámetro 150.
- Cambia a la herramienta de .
 - Elige como Forma, Espiral (sentido horario) y traza el degradado dentro de la selección.
- Vuelve a repetir toda la operación creando una nueva selección y en este caso eligiendo como Degradado, Abstract 2.
- Repite el proceso para añadir 2 degradados más.
Introducir texto
- Ahora escribe con la herramienta
 el nombre de cada uno de los degradados, justo debajo. el nombre de cada uno de los degradados, justo debajo. - Por ejemplo, para los 2 primeros degradados, la imagen quedaría así:

Exportar imagen
- Exporta la imagen como “degradados.jpg”.
- Cierra la imagen sin guardar los cambios.
Subir la imagen
- Sube el fichero "degradados.jpg" a la plataforma.
|