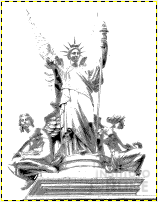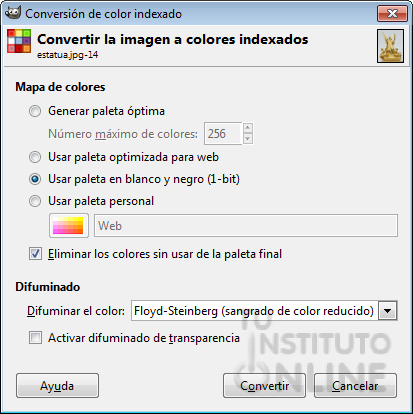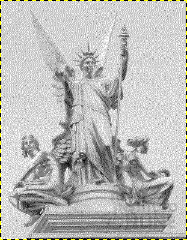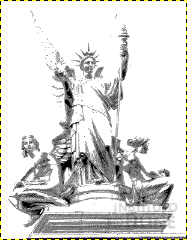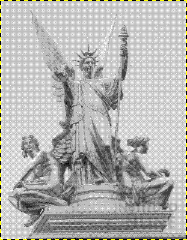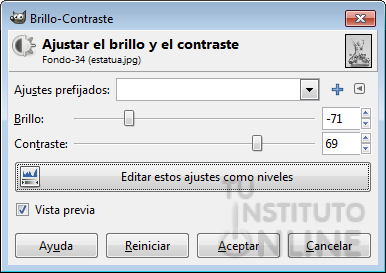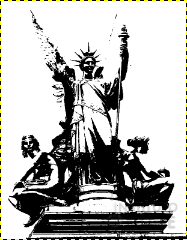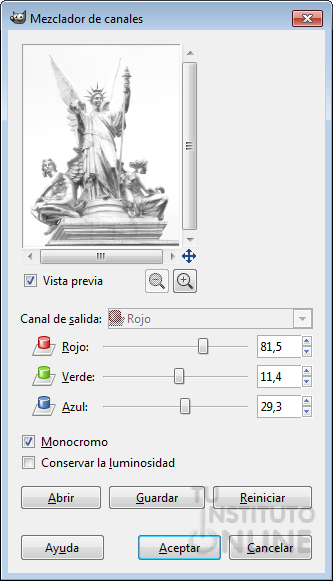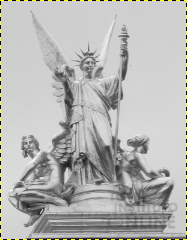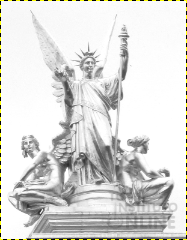| |
 |
GIMP: Modos de color |
| Duración aproximada: 1 sesión. |
|
 |
Objetivos |
- Profundizar en los sistema de representación de los colores en GIMP.
- Utilizar alguna de las herramientas de ajuste de color de GIMP.
|
 |
Fuentes de información |
|
 |
|
| |
1. Modos de color
Por Modos de color se
entiende el sistema que nos sirve para describir los colores. En GIMP se
puede trabajar en tres modos, que están indicados para imágenes cuyo
destino sea una pantalla de ordenador:
- RGB (Red, Green, Blue). Rojo, Verde y Azul.
- Escala de grises. 256 niveles de grises.
- Indexado. Podemos especificar los colores con los que vamos a trabajar con un máximo de 256 colores.
En el caso de que una imagen vaya a ser
impresa podemos utilizar el modo CMYK (acrónimo de Cyan, Magenta, Yellow
y Key), donde K = Black ó Key = Negro, que es un modo de color
utilizado por las impresoras.
Un píxel solamente puede ser de un color;
cuando decimos que una imagen es de 256 colores, esto indica que un
píxel puede tener uno de esos 256 colores. Para que una imagen tenga más
de 256 colores tiene que trabajar en modo RGB en el que un píxel puede
ser la combinación de uno de los 256 niveles de rojo, 256 niveles de
azul y 256 niveles de verde (256 x 256 x 256 = 16.777.216 colores; por
ello se dice que una imagen RGB puede tener millones de colores).
Obviamente, cuantos más colores tenga una imagen, más ocupará el archivo
que la contiene. |
 |
La diferencia entre una
imagen RGB e indexada (aparte del número de colores de la imagen) es que
se pierde la información de los canales de color (rojo, verde y azul). |
|
 |
|
| | Vamos a practicar con los distintos modos de color conviertiendo una imagen.
Descargar imagen
- Descarga del portal la imagen de la estatua. DESCARGAR
- Abre la imagen en GIMP.
Aplicar modos de color
 |
Imagen original en modo RGB |
 |
En escala de grises (reduce a una escala de 256 tonalidades de grises).
Para convertirla, ve al menú.
|
 |
 Indexado en paleta óptima (reduce los colores a un máximo de 256 colores). Indexado en paleta óptima (reduce los colores a un máximo de 256 colores).
Para convertirla, ve al menú .
En el cuadro de diálogo marca el botón Generar la paleta óptima.
|
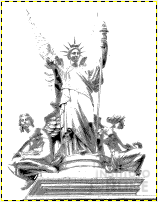 |
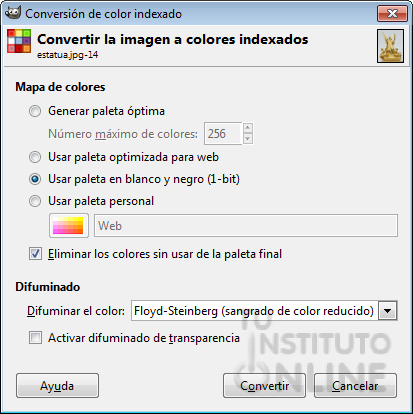 Indexado en blanco y negro (reduce la imagen a dos colores). Indexado en blanco y negro (reduce la imagen a dos colores).
Para convertirla, ve al menú .
En el cuadro de diálogo marca el botón Utiliza la paleta en blanco y negro.
En el menú desplegable Difuminar el color se ha elegido Floyd-Steinberg (sangrado de color reducido). |
 |
Indexado con paleta personal de colores.
Para convertirla, ve al menú .
En el cuadro de diálogo se marca el botón Utiliza la paleta personalizada. |
-
Cierra la imagen sin guardar los cambios.
|
 |
|
| |
2. Difuminados en blanco y negro
Dentro del modo y Usar paleta en blanco/negro existen diferentes posibilidades a la hora de difuminar el color. |
 |
|
| |
- Vuelve a abrir la imagen original de la estatua.
- Ve al menú .
- Marca la opción Utiliza la paleta en blanco y negro.
- Repite los pasos anteriores para cada una de las imágenes.
 |
 |
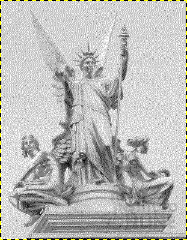 |
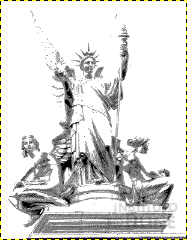 |
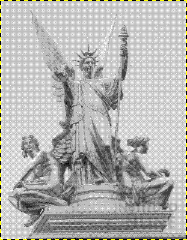 |
Imagen original en modo RGB |
Difuminar el color: Ninguno |
Difuminar el color: Floyd-Steinberg (normal) |
Difuminar el color: Floyd-Steinberg (sangrado de color reducido) |
Difuminar el color: Posicionado |
- Cierra la imagen sin guardar los cambios.
|
 |
|
| |
3. Ajustes al cambiar el modo de color
Dentro del modo y Usar paleta en blanco/negro existen diferentes posibilidades a la hora de difuminar el color.
3.1. A blanco y negro
Cuando se desee pasar una imagen a
blanco y negro, es conveniente convertirla antes a escala de grises para
controlar mejor las zonas que van a terminar siendo negras o blancas.
El motivo es que GIMP hace una estimación en escala de grises de los
colores de la imagen; posteriormente transforma en blanco los valores
mayores a 128 y a negro los menores. |
 |
|
| |
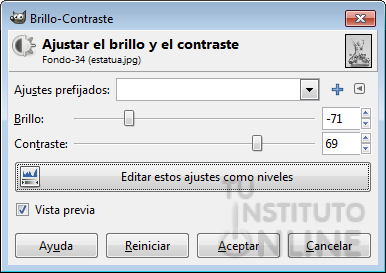
- Vuelve a abrir la imagen original de la estatua.
- Ve al menú .
- Vamos a modificar el brillo y el
contraste antes de pasarla a blanco y negro, con objeto de controlar las
zonas más claras y oscuras. Ve al menú .
- Establece el Brillo a -71 y el contraste a 69.
- Haz clic en Aceptar.
- Ve al menú .
- Marca la opción Utiliza la paleta en blanco y negro.
- En Difuminar el color, elige Ninguno.
- Pulsa el botón Convertir. Podemos comparar que ahora se ve mejor la imagen que cuando antes la habíamos convertido sin hacer el paso previo.
 |
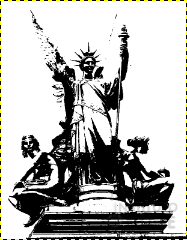 |
Antes |
Después |
Exportar imagen
- Exporta la imagen como “blancoynegro.jpg”.
- Cierra la imagen sin guardar los cambios.
Subir la imagen
- Sube el fichero "blancoynegro.jpg" a la plataforma.
|
 |
|
| |
3.2. A escala de grises
Para mejorar la imagen que va a ser
convertida a escala de grises podemos utilizar algunas herramientas
antes de hacer el cambio. |
 |
|
| |
- Vuelve a abrir la imagen original de la estatua.
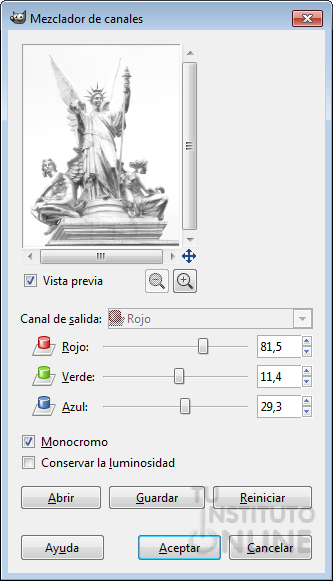 - Ve al menú.
- En el cuadro de diálogo marca la casilla de verificación Monocromo.
- Modifica los canales (rojo, verde y azul) hasta obtener la imagen que deseamos.
- Haz clic en Aceptar. Podemos
comparar que ahora hemos logrado eliminar el fondo grisáceo que aparecía
cuando se exportaba directamente a escala de grises.
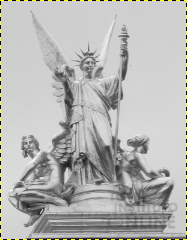 |
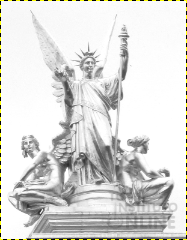 |
Directamente con escala de grises |
Con mezclador de canales |
Exportar imagen
- Exporta la imagen como “escalagris.jpg”.
- Cierra la imagen sin guardar los cambios.
|
 |
Puedes observar en el
cuadro de diálogo de Mezclador de canales tres botones: Abrir, Guardar y
Reiniciar. Pueden serte útiles si quieres convertir una serie de
fotografías a escala de grises con los mismos parámetros. |
|
| |
Subir la imagen
- Sube el fichero "escalagris.jpg" a la plataforma.
|