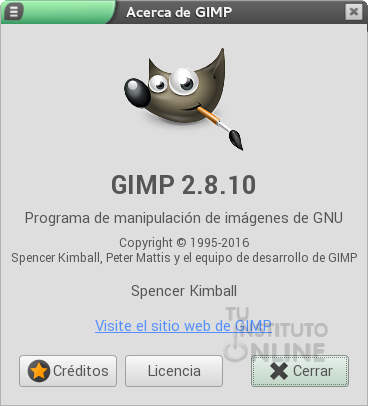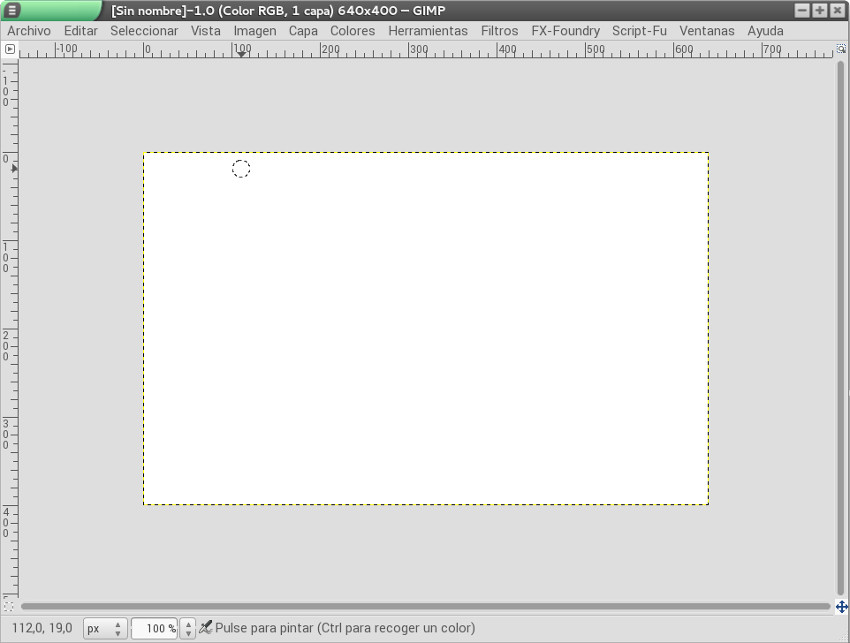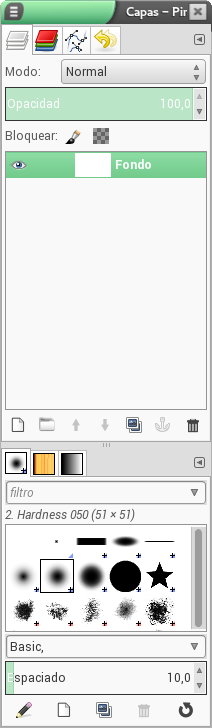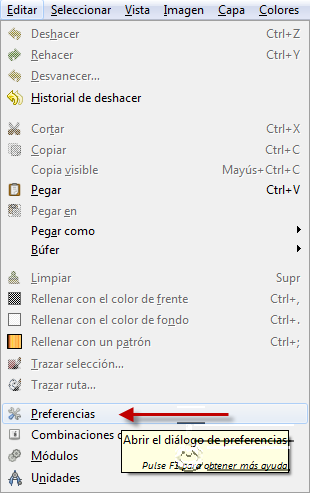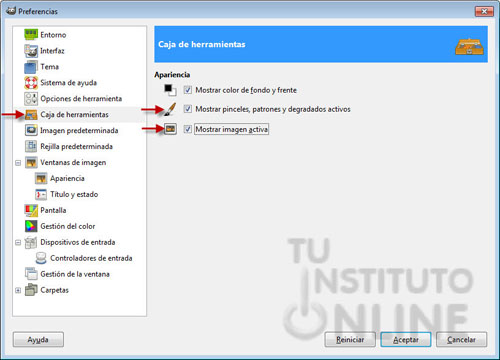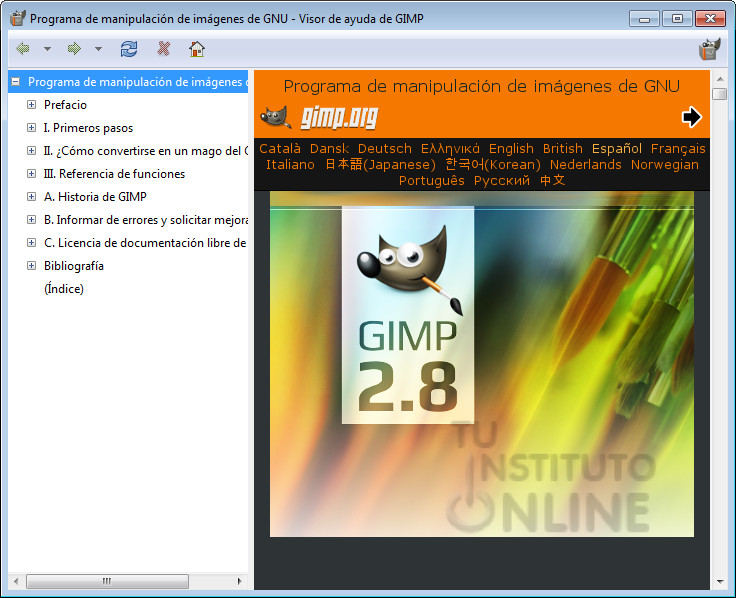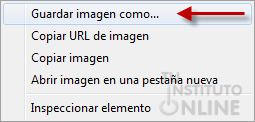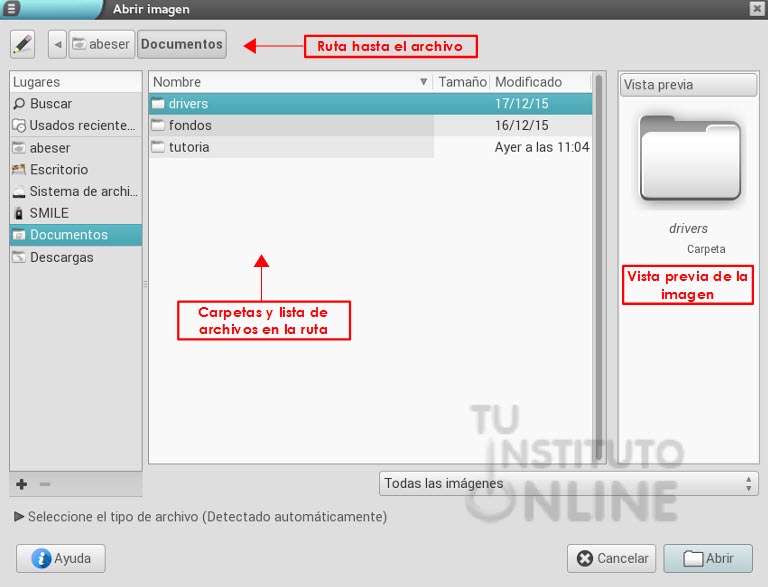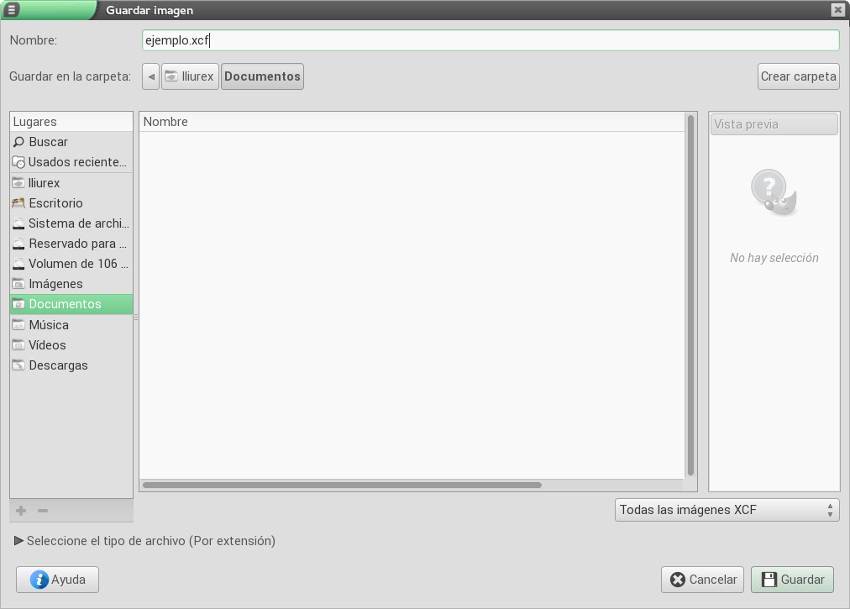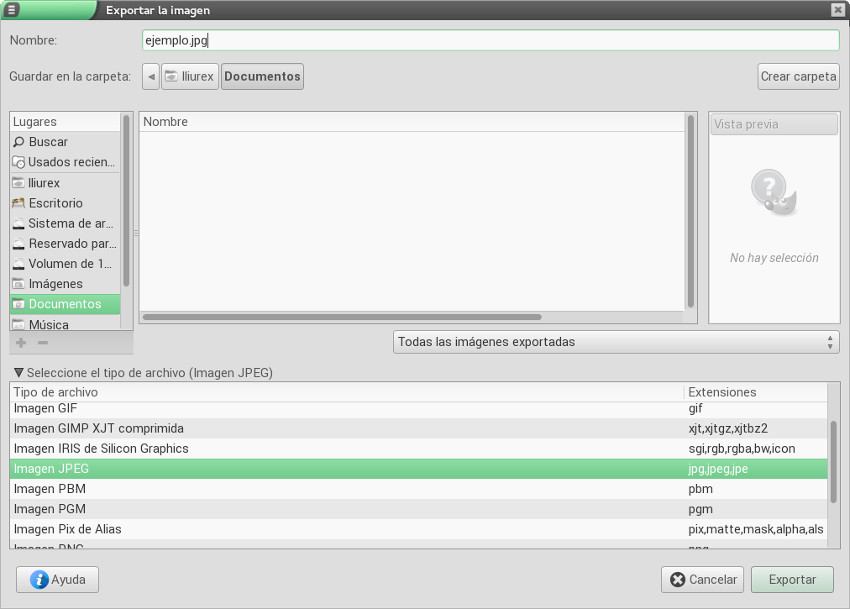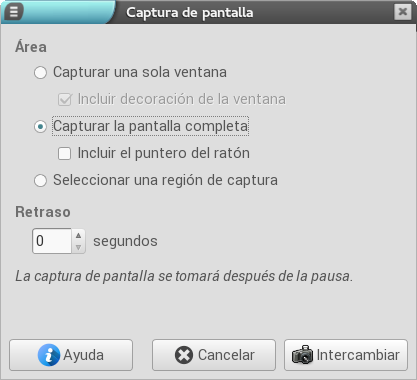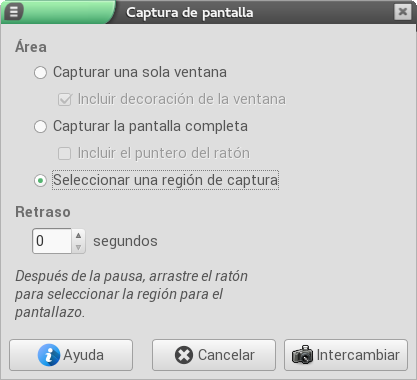|
||||
 |
Objetivos | |||
|
||||
 |
Fuentes de información | |||
|
||||
 |
|
|||
1. GIMPGIMP (GNU Image Manipulation Program: programa de manipulación de imágenes del proyecto GNU) es una aplicación profesional con multitud de funciones para el tratamiento de imagen. Principalmente está orientado a tratar y manipular imágenes, permitiendo retocar, transformar y editar con un sinfín de posibilidades. Aunque no está pensado específicamente para dibujar –para eso es recomendable utilizar programas de dibujo vectorial como Inkscape–, permite muchas más posibilidades que otros editores sencillos como KPaint. Por último (y no por ello menos importante) se trata de una aplicación con licencia GPL (General Public License), que da a los usuarios varias libertades básicas, entre ellas la posibilidad de hacer las copias que queramos/necesitemos del programa.
|
||||
2. Ventanas de trabajoUna vez abierto GIMP veremos tres ventanas. Realmente es una única ventana, la ventana de imagencon el título "Programa de manipulación de imágenes de GNU" y dos especie de paneles que simulan ventanas llamados "Caja de herramientas" y "Capas, Canales, Rutas, Deshacer - Pinceles, Patrones, Degradados". 2.1. Ventana de imagenEsta ventana muestra el típico menú en la parte superior con las opciones del programa, con las habiuales Archivo, Editar...Ayuda. Aquí es donde se mostrará la imagen con la que estemos trabajando.
2.2. Caja de herramientas
1. Las herramientas de selección, dibujo y transformación. 2. Los colores de frente y de fondo. El color de frente es aquel con el que pintamos cuando utilizamos una herramienta de pintura. Por defecto viene seleccionado el color negro. El color de fondo es el que nos muestra el color que tendrá el "papel" sobre el que vamos a pintar. La doble flecha en forma de ángulo nos permite conmutar el color de fondo por el de primer plano y viceversa. 3. En la parte inferior, las opciones de la herramienta elegida, que cambian cada vez que elegimos una distinta. En la imagen podemos ver como aparecen las opciones de la herramienta aerógrafo, que es la que está seleccionada en la parte superior, en la zona de las herramientas de selección, dibujo y transformación.
2.3. Ventanas, Canales, Rutas, Deshacer
| ||||
 |
|
|||
 |
|
|||
Carpeta de imágenes
Tras conocer la interfaz básica de GIMP, vamos a intentar personalizarla. En la Caja de herramientas, junto a la imagen que nos muestra los colores de fondo y de frente, podemos añadir nuevos elementos. Sigue los sguientes pasos:
|
||||
 |
Sugerencias | |||
Una vez capturada la imagen que se te solicita en el ejercicio, vuelve a dejar la Caja de herramientas como estaba, es decir, desmarca las casillas que has marcado para hacer el ejercicio. |
||||
 |
|
|||
3. Ayuda de GIMPEl programa GIMP dispone de un amplio soporte de ayuda para resolver cualquier duda o problema dentro del menú . |
||||
 |
|
|||
Usar ayuda
|
||||
 |
|
|||
4. Descargar una imagen desde el navegadorMuchas veces no hace falta realizar una captura de la pantalla para guardarnos una foto que vemos en nuestro monitor. Casi siempre, la imagen la hemos visto desde nuestro navegador en una página web. En estos casos es muy sencillo guardar la imagen, sin necesidad de usar GIMP, ya que se guarda automáticamente tal y como está en la web. Para esto, bastará con ponernos sobre la imagen y hacer clic con el botón derecho del ratón sobre esta. Dependiendo del navegador nos aparecerán unas opciones u otras pero entre ellas siempre encontraremos una que ponga algo como "".
Seleccionando dicha opción podremos guardar la imagen que estamos viendo en la carpeta de nuestro ordenador que queramos. |
||||
 |
|
|||
Descargar imagen de Internet
|
||||
 |
|
|||
A continuación aprenderemos a abrir imágenes en GIMP y a guardarlas en el lugar que nosotros queramos. Es fundamental tener clara esta parte para evitar posteriormente pérdidas de trabajo por no haber guardado correctamente las imágenes o sencillamente porque no sabemos dónde se han guardado.5. Abrir una imagenAbrir una imagen en GIMP es muy sencillo, iremos al menú . Se abrirá un cuadro de diálogo. En el cuadro de diálogo, navegaremos por las carpetas hasta encontrar el archivo deseado. En nuestro caso hemos navegado hasta el Escritorio a una carpeta denominada GIMP. Entonces se nos ha mostrado todo el contenido de la carpeta. Podemos ver la vista previa de cada una de las imágenes existentes haciendo clic sobre ellas una vez. Como podemos observar al lado del nombre de cada archivo aparece un punto seguido de tres letras, esto recibe el nombre de extensión y nos permite identificar con qué tipo de archivo estamos tratando y al ordenador le permite seleccionar el programa con el que abrir el archivo. Todos conocemos extensiones como .doc, .jpg, .mp3. GIMP permite abrir la mayoría de archivos de imagen, en la captura de pantalla podemos ver que hay archivos .gif, .jpg y .xcf. Cuando tengamos seleccionada la imagen que queremos abrir haremos clic en Abrir y la imagen se abrirá en una ventana dentro del programa.
|
||||
 |
|
|||
6. Almacenar una imagenAl igual que otras aplicaciones, una vez que hemos abierto una imagen podemos guardarla, ya sea con el mismo nombre y formato o con otro nombre y/o formato. 6.1. GuardarEsta opción permite guardar la imagen en formato XCF, que es un formato propio del programa. La imagen guardada sólo podrá ser visualizada desde el programa GIMP. Para guardar una imagen iremos al menú (si queremos guardar la imagen actual sin cambiar el nombre) o (si queremos guardar la imagen con otro nombre o formato). Aparecerá el típico cuadro de diálogo y navegaremos por las carpetas hasta encontrar el lugar donde queremos guardar el archivo. Ejemplo práctico (sólo para consultar, no hay que hacerlo) Seleccionamos y nos aparecerá la ventana que se muestra debajo:
donde
Una vez elegido el nombre y su ubicación, haremos clic en el botón Guardar. 6.2. ExportarEsta opción permite guardar la imagen en distintos formatos digitales, que son diferentes al propio de GIMP. La imagen guardada podrá ser visualizada directamente desde el explorador de archivos del sistema operativo, ya que estos formatos no necesitan ningún programa adicional para ser visualizados. Próximamente veremos los distintos tipos de imágenes y su uso. Ejemplo práctico (sólo para consultar, no hay que hacerlo) Seleccionamos y nos aparecerá la ventana que se muestra debajo:
donde
Una vez elegido el nombre, ubicación y tipo, haremos clic en el botón Guardar. 7. Captura de pantalla desde GIMPGIMP permite realizar capturas de pantalla desde el propio programa. |
||||
 |
|
|||
7.1. Captura de pantalla completaVamos a capturar la pantalla completa con todo lo que contiene GIMP: barras de herramientas, imágenes, etc.
Aparece un cuadro de diálogo en el que podemos especificar si queremos capturar una sola ventana o la pantalla entera, además nos permite elegir el tiempo que va a tardar en hacer la "foto" a la pantalla. Esto es muy útil en el caso de querer capturar opciones de menú que se abren cuando pasamos con el ratón por encima.
7.2. Captura de una parte de la pantallaAhora sólo vamos a capturar una parte de la pantalla.
Aparece una cruz blanca que debemos arrastrar hasta la ventana que queramos capturar.
|
||||
 |
|
|||
Comprimir ficheros
Subir el fichero
|