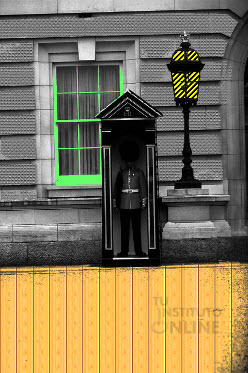| |
| |
 |
GIMP: Herramientas de pintura básicas |
| Duración aproximada: 1-2 sesiones. |
|
 |
Objetivos |
- Aprender a crear una imagen de cero.
- Conocer el funcionamiento de las herramientas de pintura básicas (lápiz, pincel, aerógrafo, tinta, borrador y relleno).
- Realizar dibujos sencillos y pinturas mediante las herramientas de pintura básicas.
|
 |
Fuentes de información |
|
 |
|
| |
1. Crear imagen nueva
 Antes de comenzar a utilizar las herramientas de dibujo de GIMP, debemos crear un archivo de imagen para trabajar sobre él. Antes de comenzar a utilizar las herramientas de dibujo de GIMP, debemos crear un archivo de imagen para trabajar sobre él.
Para crear una imagen nueva iremos al menú o pulsaremos la combinación de teclas . Se mostrará un cuadro de diálogo con distintas opciones:
- El desplegable .
Nos da a elegir tamaños predeterminados para la imagen nueva que vamos a
crear: píxeles (640 x 480, 800 x 600, etc.), tamaños de documentos con
calidad de impresión (A3, A4, etc.), finalidad (carátula de disquete,
CD, etc.).
- .
Podemos especificar el tamaño de la imagen que vamos a crear en píxeles
(aunque se puede hacer utilizando otras unidades de medida: pulgadas,
milímetros, etc.).
- Dos iconos para escoger horizontal o
vertical el tamaño seleccionado. Se nos informa, a la derecha de los
iconos, que el documento (si no hemos elegido otra cosa) tendrá 72 ppp y
color RGB.
- . Si hacemos clic sobre el signo + podemos elegir: Resolución de la imagen a crear.
- El modo de color.
- El color de fondo.
- Un comentario para la imagen.
Por último nos encontramos con varios
botones: el botón Reiniciar restablece los valores que GIMP trae por
defecto, mediante el botón Cancelar salimos de esta ventana sin realizar
ningún proceso y el botón Aceptar.
Si hacemos clic en Aceptar obtenemos una
imagen con las características que hayamos elegido. En el cuadro de
diálogo anterior, la imagen a crear tendría un tamaño de 640 x 400
píxeles, con una resolución de 72 píxeles por pulgada, un modo de color
RGB y como color de fondo el que tuviéramos seleccionado en la Caja de
herramientas. No vamos a cambiar ninguno de estos valores.
Pulsamos el botón Aceptar, con lo que nos aparece la imagen en blanco para comenzar a trabajar sobre ella.
2. Herramientas de pintura
Las herramientas de pintura nos permiten
dibujar y trazar formas en las imágenes, así como la posibilidad de
borrar. Todas ellas tienen características muy similares, puesto que son
herramientas que sirven para dibujar a mano alzada, y pintan con el
color que tenemos elegido en o de tinta.
La principal diferencia que tienen entre sí es la “dureza” o el esfumado de su trazo. Mientras que el Lápiz hace un trazo duro, sin ningún tipo de esfumado, el trazo del Aerógrafo es más suave y esfumado. La característica del Pincel es intermedia entre las otras dos.
2.1. Herramienta lápiz 
Esta herramienta sirve para crear trazos
afilados de lápiz a mano alzada. Los trazos se dibujan con el color
activo de primer plano y con el pincel activo.
Para utilizar el lápiz, haremos clic sobre su símbolo en la caja de herramientas  . (NOTA:
sabemos que una herramienta está seleccionada porque aparece enmarcada
por una línea de puntos. Cada vez que se elige una herramienta cambian
las opciones de la herramienta seleccionada). . (NOTA:
sabemos que una herramienta está seleccionada porque aparece enmarcada
por una línea de puntos. Cada vez que se elige una herramienta cambian
las opciones de la herramienta seleccionada).
Para comenzar a pintar con el lápiz,
llevaremos el cursor hasta situarlo encima de la ventana imagen,
pincharemos con el botón izquierdo el ratón y arrastraremos. Para dejar
de pintar soltaremos el botón izquierdo del ratón.
Si queremos seguir pintando con otro color, cambiaremos el color de dibujo haciendo doble clic sobre el color de primer plano  en la caja de herramientas. Al hacerlo se nos abre un cuadro de diálogo para poder escoger color: en la caja de herramientas. Al hacerlo se nos abre un cuadro de diálogo para poder escoger color:
- Dando las proporciones de rojo, verde y azul (RGB) de un color.
- Los valores de saturación, intensidad y valor (HSV).
- Escogiéndolo de una barra vertical elección del tono de color y después la saturación del color.
- Introduciendo el valor hexadecimal de un color determinado en la Notación HTML. Por ejemplo 000000 corresponde al color negro.

Además, en este cuadro de diálogo tenemos en el color seleccionado y en el color que teníamos seleccionado antes de entrar en la ventana cambiar el color de frente.
Otra opción que nos da esta ventana es la
posibilidad de elegir los colores utilizados recientemente, haciendo
clic en la muestra situada en la parte inferior derecha.
2.1.1. Modos de color
Podemos elegir entre cinco modos de
seleccionar el color mediante las pestañas correspondientes, situadas en
la parte superior izquierda.
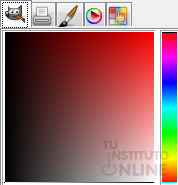 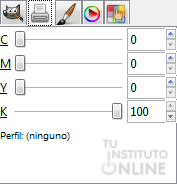 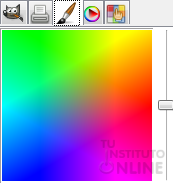  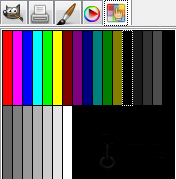
Cuando tenemos el color preferido pinchamos en el botón Aceptar. Ya podemos dibujar con nuestro lápiz sobre el lienzo.
2.1.2. Opciones de herramienta
Veamos las distintas opciones que nos ofrece la herramienta lápiz:

- . Nos indica el modo en que el color de lo que estamos pintando se mezcla con lo que hay dib
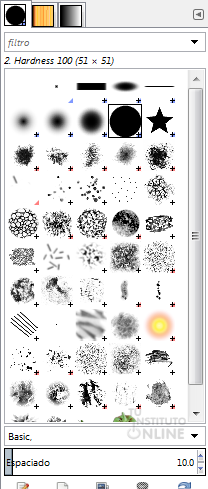 ujado
anteriormente en el lienzo. Por defecto está el modo Normal que sería
como si en una hoja que hay un dibujo nosotros escribiéramos con un
rotulador por encima de tal forma que al escribir se tapase lo que hay
debajo. Si abrimos el desplegable podemos ver el resto de opciones como
ennegrecer, solapar... opciones que permiten combinar el color de lo que
estamos pintando con lo que había antes. ujado
anteriormente en el lienzo. Por defecto está el modo Normal que sería
como si en una hoja que hay un dibujo nosotros escribiéramos con un
rotulador por encima de tal forma que al escribir se tapase lo que hay
debajo. Si abrimos el desplegable podemos ver el resto de opciones como
ennegrecer, solapar... opciones que permiten combinar el color de lo que
estamos pintando con lo que había antes. - .
Podremos seleccionar si lo que estamos pintando es completamente opaco
(no deja ver lo que hay detrás) o si tiene cierto grado de transparencia
y deja ver lo anterior. Si se acerca al 0 será más transparente si su
valor se acerca al 100 más opaco.
- .
Podemos elegir la forma de nuestro pincel. Si es circular, en forma de +
o si es un pimiento. Es con lo que finalmente dibujaremos.
- . Es el tamaño de nuestro pincel, si es más grueso o más fino.
- . Determina la proporción entre la altura y la anchura del pincel.
- .
Esta opción hace que el centro del pincel se vuelva redondo. Esto es
visible si el pincel no es circular o hecho desde una figura rotada.
- .
Aplican un “aspecto más real” al pincel conectando uno o más parámetros
a la manera de usar el pincel. Se podría hacer, por ejemplo, que la
anchura del lápiz varíe de acuerdo con la velocidad del lápiz o del
ratón, que la saturación de color dependa de la presión del lápiz, que
el color cambie al cambiar la dirección del pincel sobre el lienzo,
entre otras cosas
- . Despliega las opciones dinámicas de la herramienta. Estas opciones son de medida, opacidad y color.
- Opciones de desvanecimiento. Si nuestro trazo va desapareciendo y hasta dónde llega.
- Opciones de color.
El color corresponde a un degradado, con lo que nuestro pincel irá
variando de color, a medida que dibujamos, según el degradado
seleccionado.
- . Dispersa los píxeles de forma aleatoria.
- . Aplica un trazo más suave cuando dibujamos.
- . Si a medida que vamos pintando el color se va volviendo más oscuro hasta llegar al seleccionado.
2.2. Herramienta pincel 
El funcionamiento del pincel es idéntico al
del lápiz: configuramos las opciones y pintamos con él. La diferencia
con este último es que los bordes del lápiz son muy definidos y los del pincel suavizados. A simple vista casi no se aprecia. |
 |
Si
queremos dibujar una línea recta veremos que nuestro pulso no es tan
bueno como creemos y será muy complicado, para eso existe un pequeño
truco. Hacemos clic en el lugar donde se quiere comenzar la línea, luego
se pulsa la tecla Mayús o Shift (la que está encima de la tecla Ctrl);
aparece una línea recta que une el último punto dibujado con la posición
donde está el puntero del ratón. Al hacer clic de nuevo se dibuja la
línea recta uniendo ambos puntos.
Si se mantienen presionadas simultáneamente
las teclas Mayús y Ctrl, se pueden dibujar trazos rectos en ángulos con
incremento de 15 grados, es decir, a 15, 30, 45, 60 grados, etc. |
|
 |
|
| |
Vamos a practicar con las herramientas de pintura básica, creando un dibujo libre.
Crear imagen nueva
- Crea una nueva imagen en GIMP (menú ) con las siguientes características:
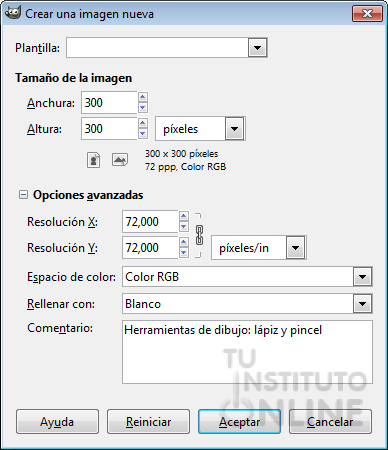
- Anchura y altura 300 píxeles
- Opciones avanzadas:
- Resolución X e Y de 72 píxeles/in
- Rellenar con: blanco
- Y en el comentario escribe "Herramientas de dibujo: lápiz y pincel" y tu nombre y apellidos.
Dibujar con lápiz y pincel
Una vez creada, usaremos las herramientas que hemos visto hasta ahora: el lápiz y el pincel.
- Por ejemplo, podemos elegir un pincel "2. Hardness 100".
Dibuja las siguientes líneas:
- Una línea recta de color rojo.
- Una línea verde formando un ángulo de 45 grados con la anterior.
- Ve al apartado y elige la opción "Color From Gradient". Dibuja otra línea como si fuese un semicírculo en azul usando el color a partir del degradado.
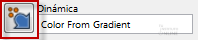
- Vuelve a dejar la dinámica del pincel por defecto. Ve al apartado y elige la opción "Pressure Opacity".
- Utiliza otros pinceles como el pimiento o las cruces.
- Traza una línea semitransparente de color amarillo que atraviese la verde y la roja y que tenga un gran grosor. Ayuda: baja la opacidad de la herramienta, por ejemplo al 50%.
- Escribe tu nombre en la parte superior con un pincel más fino y en el color que tú quieras.
Exportar imagen
- Ve al menú .
- Guarda la imagen con nombre "lapiz.jpg". Haz clic en el botón Exportar.
- Por ejemplo, el resultado puede ser parecido al siguiente:
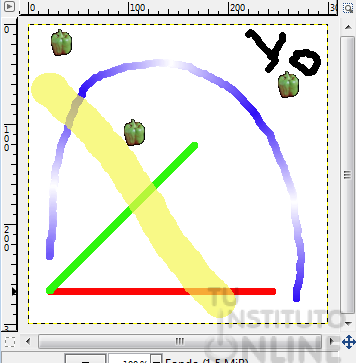
- Cierra la imagen descartando los cambios (sin guardarlos). Menú o .
|
 |
|
| |
2.3. Herramienta borrador 
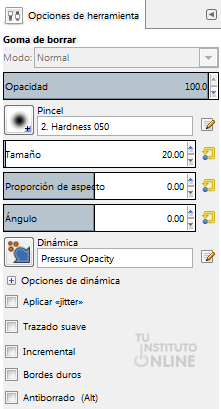 Se
utiliza si se quiere borrar algo de la imagen. Usaremos pinceles
diferentes para borrar zonas más grandes o pequeñas; también la Herramienta de ampliación Se
utiliza si se quiere borrar algo de la imagen. Usaremos pinceles
diferentes para borrar zonas más grandes o pequeñas; también la Herramienta de ampliación  cuando sea necesario borrar zonas con precisión. cuando sea necesario borrar zonas con precisión.
Como color de borrado se utiliza el
color de fondo actual; por lo tanto, si la imagen tiene por ejemplo un
fondo de color azul, debemos utilizar ese mismo color como fondo antes
de iniciar el borrado.
Si necesitamos limpiar la ventana (borrarlo todo) podemos abrir el menú (o la tecla ).
También podemos rellenar toda la imagen con los colores de fondo o de primer plano desplegando el menú o .
Esta herramienta dispone de dos opciones adicionales:
- .
La activación de esta opción causa que el pincel utilizado para borrar
se tratase como si estuvieran en blanco y negro, desactivando el
antidentado de subpíxel (sub-pixel anti-aliasing). La consecuencia es
que todos los píxeles se ven afectados por la herramienta con el mismo
grado, es decir, borrará igual en el centro que en los bordes del
pincel.
- .
Permite recuperar áreas de una imagen, incluso cuando estén
completamente transparentes. Esta funcionalidad sólo existe para capas
que tienen canal alfa. También puede activarse al vuelo manteniendo
apretada la tecla Alt.
Lo indicado para el lápiz sobre las teclas Mayús y Ctrl para líneas rectas es aplicable a esta herramienta.
2.4. Herramienta aerógrafo 
El funcionamiento del aerógrado es similar al pincel y al lápiz. Se parece a pintar con aerosol.
Esta herramienta añade dos opciones propias a las ya comentadas en el lápiz y el pincel: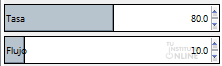
- . Ajusta la velocidad en que se aplica el color del aerógrafo. Un valor alto producirá trazos más oscuros en menos tiempo.
- .
Controla la cantidad de color que aplica el aerógrafo. Un valor alto da
como resultado pinceladas oscuras. Al contrario, un color bajo provoca
que casi no pinte.
Lo indicado para el lápiz sobre las teclas Mayús y Ctrl para líneas rectas es aplicable a esta herramienta.
2.5. Herramienta tinta 
Esta herramienta traza líneas similares a
las de una pluma estilográfica. La anchura de la línea depende de la
velocidad que se imprima al ratón dibujando.
Incorpora unas opciones propias con las
que podemos ajustar el tamaño, el ángulo y la sensibilidad, así como el
tipo y la forma del trazo.
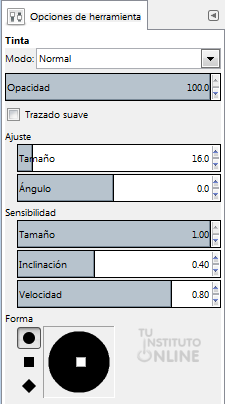
2.6. Herramienta de relleno 
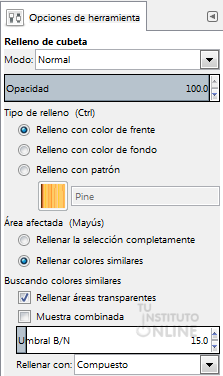 Nos
permite rellenar con un color o patrón “zonas cerradas”. Debemos
escoger un color (el color de frente) y hacer clic en una zona de la
imagen. Esa zona se rellenará con el color elegido hasta que encuentre
otro color diferente. Nos
permite rellenar con un color o patrón “zonas cerradas”. Debemos
escoger un color (el color de frente) y hacer clic en una zona de la
imagen. Esa zona se rellenará con el color elegido hasta que encuentre
otro color diferente.
Si se realiza la operación manteniendo
la tecla Mayús presionada, se usará el color de fondo. En la imagen
anterior se ha rellenado de rojo dos zonas.
Las opciones de esta herramienta son las siguientes:
- . GIMP proporciona tres tipos de relleno:
- Relleno con color de frente: Asigna el color de frente actual al
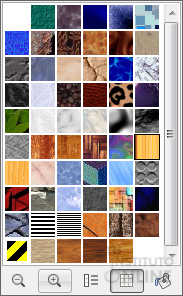 color del relleno. color del relleno. - Relleno con color de fondo: Asigna el color de fondo actual al color del relleno.
- Relleno con patrón: Asigna el
patrón actualmente seleccionado al color del relleno. Haciendo clic en
el patrón actual aparecerá una nueva ventana con todos los patrones
disponibles.
- . Tiene dos posibilidades excluyentes:
- Rellenar la selección completamente.
Si se selecciona esta opción GIMP rellena toda la selección existente
(si no hay una selección definida se rellena toda la imagen).
- Rellenar colores similares
(ésta es la opción por defecto). La herramienta rellena el área que
tenga el color parecido al píxel en que se haya hecho clic. La similitud
del color es definida por el Umbral de brillo.
- .
- Rellenar áreas transparentes. Si marcamos esta opción, se pintarán también las zonas transparentes.
- Muestra combinada. Utiliza todas las capas de la imagen para decidir si pintar una zona o no.
- Umbral. Es la máxima diferencia de color que se pintará. A mayor número más colores se admitirán y se pintarán.
|
 |
|
| |
Vamos a practicar con la herramienta de relleno sobre una fotografía.
Descargar imagen
- Descarga del portal la imagen del guardia. DESCARGAR
- Abre la imagen descargada en GIMP.
Pintar imagen
- Selecciona la .
 - Elige el color verde como color de frente.
- Pinta el marco de la ventana de este color. Marca la opción . Establece un en torno al valor 50. Después, haz clic con el ratón sobre el marco de la ventana.
- Ahora vamos a pintar el suelo con el patrón llamado Pino. Selecciona la opción y elige Pine. Para que te quede todo el suelo pintado, deberás pinchar varias veces sobre él y tendrás que cambiar el si se pintan zonas que no queremos.
- Practica pintando alguna zona más de la fotografía, como por ejemplo la farola.
Exportar imagen
- Ve al menú .
- Guarda la imagen con nombre "guardiacolor.jpg". Haz clic en el botón Exportar.
- El resultado puede ser parecido a los siguientes ejemplos:
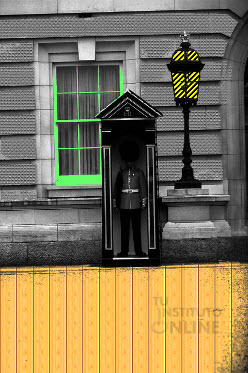 
- Cierra la imagen descartando los cambios (sin guardarlos). Menú o .
|
 |
|
| |
Ha llegado el momento de comprobar tu
creatividad. En este ejercicio, deberás hacer uso de TODO lo que hemos
aprendido en la unidad: creación de ficheros nuevos en GIMP y uso del
lápiz, pincel, aerógrafo, tinta, borrador y de la herramienta de
relleno.
Se pretende realizar un dibujo libre
sencillo. Por ejemplo, una idea sería: una casita con ventanas, un
árbol, el sol, una montaña, el humo saliendo de la chimenea, etc.
Crear imagen
- Crea una nueva imagen en GIMP. Ve al menú .
- Dimensiones: deja los valores por defecto.
- Rellenar con color blanco.
Dibujo a realizar
Como mínimo debes usar:
- Líneas de colores diferentes, a mano alzada, rectas y en ángulo.
- Líneas transparentes y con degradados (cristales de ventanas, etc.)
- Uso del aerógrafo (puedes usarlo para pintar el cielo, el mar, etc.)
- Zonas de la imagen rellenas con patrones y con colores.
Exportar imagen
- Ve al menú .
- Guarda la imagen con nombre "creatividad.jpg". Haz clic en el botón Exportar.
- Cierra la imagen descartando los cambios (sin guardarlos). Menú o .
Comprimir ficheros
- Comprime las imágenes anteriores "lapiz.jpg", "guardiacolor.jpg" y "creatividad.jpg" en un fichero con nombre "herpintbas.zip".
Subir el fichero
- Sube el fichero "herpintbas.zip" a la plataforma.
|
|
|








 Antes de comenzar a utilizar las herramientas de dibujo de GIMP, debemos crear un archivo de imagen para trabajar sobre él.
Antes de comenzar a utilizar las herramientas de dibujo de GIMP, debemos crear un archivo de imagen para trabajar sobre él.
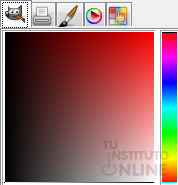
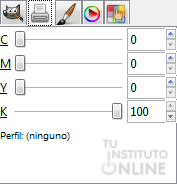
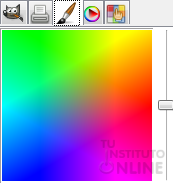

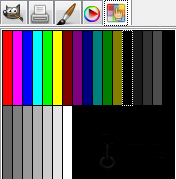

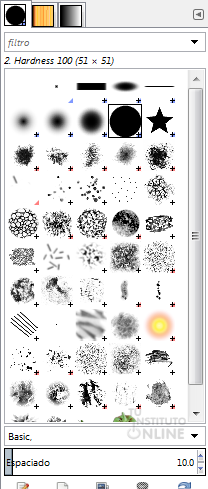 ujado
anteriormente en el lienzo. Por defecto está el modo Normal que sería
como si en una hoja que hay un dibujo nosotros escribiéramos con un
rotulador por encima de tal forma que al escribir se tapase lo que hay
debajo. Si abrimos el desplegable podemos ver el resto de opciones como
ennegrecer, solapar... opciones que permiten combinar el color de lo que
estamos pintando con lo que había antes.
ujado
anteriormente en el lienzo. Por defecto está el modo Normal que sería
como si en una hoja que hay un dibujo nosotros escribiéramos con un
rotulador por encima de tal forma que al escribir se tapase lo que hay
debajo. Si abrimos el desplegable podemos ver el resto de opciones como
ennegrecer, solapar... opciones que permiten combinar el color de lo que
estamos pintando con lo que había antes.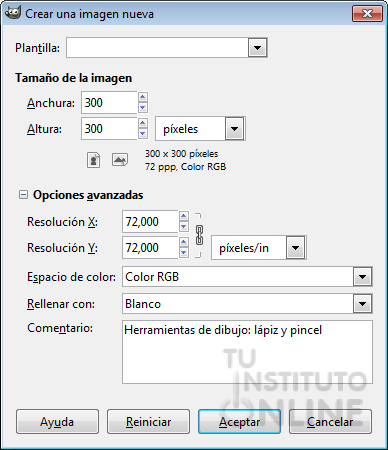
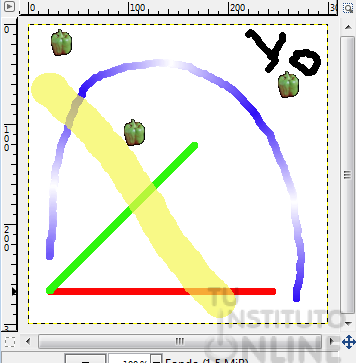
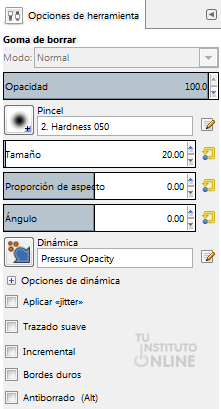
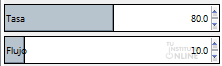
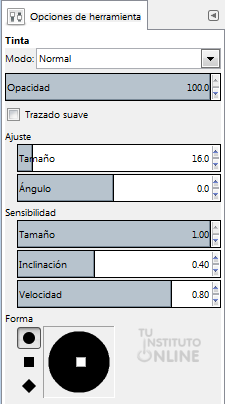
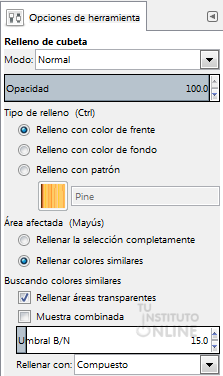
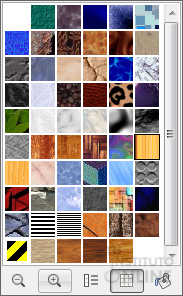 color del relleno.
color del relleno.