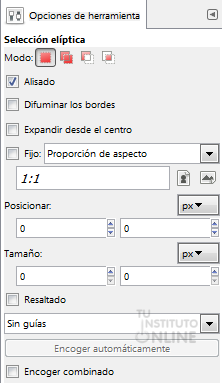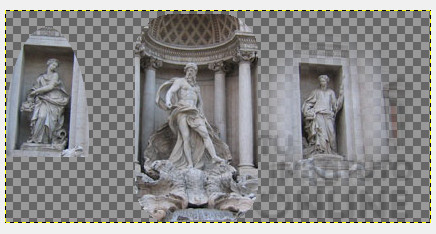| |
| |
 |
GIMP: Herramientas de selección geométrica |
| Duración aproximada: 1 sesión. |
|
 |
Objetivos |
- Aprender a realizar selecciones geométricas.
|
 |
Fuentes de información |
|
 |
|
| |
1. Herramientas de selección geométrica
Una selección es un
contorno cerrado con el que podemos realizar operaciones (moverla,
copiarla, etc.). GIMP nos ofrece muchas herramientas de selección, pero
en este unidad nos vamos a centrar en las herramientas de selección
geométricas. Estas herramientas permiten seleccionar con formas
rectangulares y ovaladas. Cuando se selecciona algo aparece la selección
“enmarcada” con una línea que se mueve (a este efecto se le conoce como
“hormigas en marcha”).
Las herramientas de selección las tenemos en la o con el menú . Las dos herramientas que utilizaremos serán la Selección rectangular y la Selección elíptica.
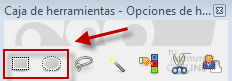
1.1. Operaciones de copiar y pegar
Para comprobar algunas de las acciones
de este tipo de herramientas deberemos saber cómo copiar y pegar en otro
documento una selección. Esta operación es muy sencilla. Una vez
seleccionada una zona podemos copiarla y pegarla en otra capa (o en otra
imagen). Para ello podemos copiarla a través de varios procedimientos
(menú , Ctrl+C, botón derecho sobre la selección y en el menú emergente ) y pegarla en otra capa o imagen (menú , Ctrl+V).
Si lo que pretendemos es hacer un
documento nuevo con una selección o capa, abrimos (una vez copiado la
selección o capa), el menú .
Con estas ideas básicas de cómo copiar y pegar podremos ver el potencial de las selecciones.
1.2. Procedimientos comunes
Las herramientas de selección están
diseñadas para seleccionar regiones de las imágenes y así poder trabajar
en ellas sin que las áreas no seleccionadas se vean afectadas. Cada
herramienta tiene sus propiedades particulares, pero las herramientas de
selección comparten, además, algunas características, como las teclas
modificadoras.
El comportamiento de las herramientas
de selección se modifica si se presiona las teclas Ctrl, Mayús, y/o Alt
mientras se utilizan (como se ha comentado con anterioridad).
- Ctrl. Al crear una selección, mantener presionada la tecla Ctrl puede tener dos efectos diferentes en función de cuándo se pulse:
- Si se mantiene presionada la
tecla antes de hacer clic para comenzar a seleccionar, esta selección se
realizará en el modo de extracción.
- Si se mantiene presionada la
tecla después de hacer clic para comenzar a seleccionar, el efecto
dependerá de la herramienta que esté en uso.
- Alt. Mantener
presionada Alt permite mover el marco de la selección sin su contenido.
Si se mueve toda la imagen en vez de moverse sólo la selección, intenta
Mayús+Alt.
- Mayús. Al crear una selección, mantener presionada la tecla Mayús puede tener dos efectos diferentes en función de cuándo se pulse:
- Si se mantiene presionada la
tecla antes de hacer clic para comenzar a seleccionar, esta selección se
realizará en el modo de adición.
- Si se mantiene presionada la
tecla después de hacer clic para empezar a seleccionar, el efecto
dependerá de la herramienta que esté en uso: por ejemplo, la forma de la
selección se restringe a un cuadrado para la herramienta de selección
rectangular.
- Ctrl+Mayús. La
combinación Ctrl+Mayús puede hacer una variedad de cosas dependiendo de
la herramienta que esté en uso. Es común a todas las herramientas que el
modo de selección se cambie a intersección, y hace que cuando la
selección finalice, ésta consista en la intersección de la región
trazada con la selección que existía con anterioridad.
- Barra de espacios.
Si se presiona la barra de espacios mientras se utiliza cualquier
herramienta de selección, se cambia momentáneamente a la herramienta
para mover hasta que la tecla se libere.
2. Herramienta selección rectangular 
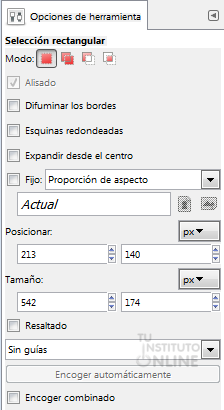 Como
su propio nombre indica, permite realizar selecciones con forma
rectangular. Entremos ahora en las opciones que nos ofrece esta
herramienta, cabe señalar que para que tengan efecto deben configurarse ANTES de hacer la selección. Como
su propio nombre indica, permite realizar selecciones con forma
rectangular. Entremos ahora en las opciones que nos ofrece esta
herramienta, cabe señalar que para que tengan efecto deben configurarse ANTES de hacer la selección.
- . Determina la forma en que la selección que se crea se combina con cualquier selección existente con anterioridad.
- El modo reemplazar
 hace que cualquier selección existente sea reemplazada cuando una se realice una nueva selección. hace que cualquier selección existente sea reemplazada cuando una se realice una nueva selección. - El modo añadir
 hace que la selección que se haga se añada a cualquier selección existente. hace que la selección que se haga se añada a cualquier selección existente. - El modo de extracción
 borra la selección que se haga dentro de una selección existente. borra la selección que se haga dentro de una selección existente. - El modo intersección
 hace una selección nueva del área en que se solapan una nueva selección creada con una existente. hace una selección nueva del área en que se solapan una nueva selección creada con una existente.
- .
Esta opción, que sólo afecta a unas pocas herramientas de selección,
hace que los contornos de la selección se dibujen más suavemente.
 .
Esta opción permite difuminar el contorno de la selección, de modo que
los puntos cercanos al contorno se vean parcialmente difunimados. De
esta forma se obtienen transiciones uniformes y agradables, evitando que
los bordes aparezcan dentados a la hora de cortar aquella selección
creada y pegarla en otro documento. Si seleccionamos esta opción,
debemos definir el Radio con el que actuará. A más radio, más zona difuminada. .
Esta opción permite difuminar el contorno de la selección, de modo que
los puntos cercanos al contorno se vean parcialmente difunimados. De
esta forma se obtienen transiciones uniformes y agradables, evitando que
los bordes aparezcan dentados a la hora de cortar aquella selección
creada y pegarla en otro documento. Si seleccionamos esta opción,
debemos definir el Radio con el que actuará. A más radio, más zona difuminada.
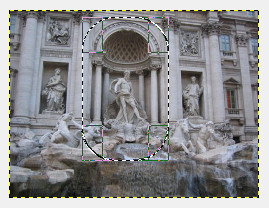 . Literalmente, redondea las esquinas de la selección. También hay que configurar el parámetro Radio.
A más radio, más redondeo se produce. En la imagen hemos dado un valor
de 68 al Radio. Una vez hemos creado la selección con la herramienta
Selección rectangular, nos fijamos que las esquinas se redondean. . Literalmente, redondea las esquinas de la selección. También hay que configurar el parámetro Radio.
A más radio, más redondeo se produce. En la imagen hemos dado un valor
de 68 al Radio. Una vez hemos creado la selección con la herramienta
Selección rectangular, nos fijamos que las esquinas se redondean.- .
Permite que el punto en el que se haga clic se convierta en el centro
de la selección (equivale a presionar la tecla Ctrl después de hacer
clic).
- . Este menú permite limitar la forma de la selección de diferentes formas:
- Proporción de aspecto.
Esta opción le permite diseñar y modificar el tamaño de la selección
mientras se mantiene fija la relación de aspecto que aparece en la
casilla. Por defecto, la relación es de 1:1 (por lo que tenemos un
cuadrado). Si introducimos, por ejemplo 2:1 la selección que hagamos
tendrá el doble de anchura que de altura.
- Anchura. Podemos elegir la anchura que deseemos para la selección.
- Altura. Podemos elegir la altura que deseemos para la selección.
- Tamaño. Con esta opción podemos especificar una altura y anchura determinada para la selección.
- . Si se habilita esta opción el área seleccionada se destaca al enmarcarse con una máscara que rodea a la selección.
- . Para facilitar la creación de la selección, mediante este menú se puede seleccionar diferentes tipos de guías.
- .
Esta opción le permite realizar un “encogido automático” a la figura
más cercana que hayamos enmarcado dentro de la selección (que se
encuentre en la misma capa).
- . Permite utilizar la información de los píxeles visibles de la imagen (no sólo de la capa activa).
2.1. Ejemplo práctico |
 |
|
| |
Como ejemplo, vamos a empezar realizando selecciones de partes de una imagen.
Descargar imagen
- Descarga del portal la imagen de la fuente. DESCARGAR
- Abre la imagen en GIMP.
Aplicar selección rectangular
- Selecciona la herramienta .
 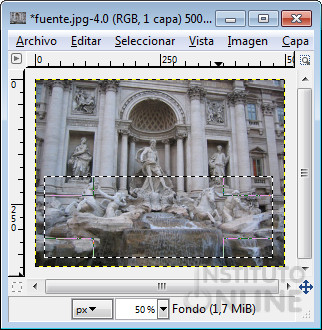 - Haz clic en la esquina inferior izquierda de la imagen; arrastra el ratón hasta seleccionar la parte de abajo de la imagen.
- Cuando se libera el ratón, aparecen
las “hormigas en marcha” enmarcando la zona seleccionada. Esa selección
puede ser modificada.
- Desplaza el ratón encima de los cuadrados de las esquinas de la selección y comprueba que el puntero cambia.
- Arrastra el ratón y ve cómo cambia la
selección en altura y anchura al mismo tiempo. Si quieres cambiar la
selección en anchura o altura de forma independiente, desplaza el
puntero del ratón al lateral de la selección (entre los cuadrados).
Aparecerá una zona rectangular que permitirá modificar la selección en
anchura o altura.
-
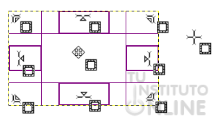 Las
zonas sensibles son las que se muestran en la imagen de la derecha (se
muestran los posibles punteros del ratón en función de su localización
con respecto al área de selección). Las
zonas sensibles son las que se muestran en la imagen de la derecha (se
muestran los posibles punteros del ratón en función de su localización
con respecto al área de selección). - Después de crear y modificar una
selección, para salir del modo edición de la selección (y realizar
cualquier cambio), se hace clic dentro de la selección o se pulsa la
tecla Intro; también puedes hacer uso de una herramienta de no-selección
para, por ejemplo, rellenar o pintar en la selección.
Vamos a comprobar una de las ventajas
que aportan las selecciones cuando estamos trabajando con imágenes y
después repasaremos todas las opciones que ofrece la herramienta de
Selección rectangular.
Área seleccionada. Acciones posibles
Cuando una parte de la imagen está seleccionada, sólo podremos modificar esa parte de la imagen. Vamos a comprobarlo. En estos momentos tenemos la imagen de la fuente con una selección.
- Toma la herramienta lápiz e intenta dibujar algo en la parte que no está seleccionada. ¿Puedes? Claro que NO.
- Ahora intenta dibujar en la parte
seleccionada. Ahora SÍ que te deja dibujar. Así podemos proteger de
posibles modificaciones partes de la imagen que no queremos tocar.
También es muy útil cuando queremos pintar una zona de la imagen usando
la herramienta de relleno sin que pinte el resto de la fotografía.
Ahora podemos utilizar cualquiera de las
acciones básicas de edición como copiar, cortar, borrar y sólo
afectarán a la zona seleccionada.
- Aprieta la tecla . Verás que la parte seleccionada se queda en blanco.
- Ahora recuperaremos lo que acabamos de borrar apretando las teclas .
|
 |
Tienes que tener mucho
cuidado con las selecciones. Si intentas utilizar cualquier herramienta
sobre la imagen y no te deja (no pinta nada, por ejemplo), comprueba que
no tengas ninguna parte de la imagen seleccionada, pues si es así sólo
podrías pintar en esa parte. Para eliminar todas las selecciones que
pudieran existir en la imagen, bastará con ir al menú |
|
 |
|
| |
3. Herramienta selección elíptica 
Esta herramienta funciona de manera
similar a la anterior, pero en su lugar, crea una elipse o un círculo
pulsando la tecla Mayús. Las opciones son prácticamente idénticas.
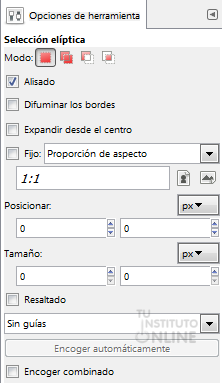
3.1. Ejemplo práctico |
 |
|
| |
Vamos a utilizar distintos modos con esta selección.
- Ve al menú . De esta manera, quitamos todas las selecciones realizadas anteriormente.
- Haz clic en la herramienta de selección elíptica
 - Haz clic sobre el botón añadir a la selección
 y selecciona la figura central de la fuente. y selecciona la figura central de la fuente. - Ahora selecciona la figura de la
izquierda. Verás que la selección que has realizado antes se mantiene,
añadiéndose la nueva figura.
- Ahora selecciona la figura de la derecha.
- Copiaremos nuestra selección apretando (menú ).
- Ahora vamos a crear una imagen nueva con las tres selecciones. Ve al menú .
- El resultado es una nueva imagen como la siguiente:

- Practica con los otros modos, extrayendo de la selección actual o quedándote sólo con la intersección de varias selecciones.
- Ve al menú . En la ventana que se muestra, haz clic en el botón Descartar Cambios.
|
 |
|
| |
Ahora aplicaremos los conocimientos aprendidos anteriormente y vamos a seguir trabajando con la misma imagen.
Descargar imagen
- Si no lo has hecho antes, descarga del portal la imagen de la fuente. DESCARGAR
- Abre la imagen en GIMP.
Aplicar selecciones
Vamos a realizar varias selecciones en
la imagen y después copiaremos el resultado en un archivo nuevo que será
el que subiremos a la plataforma.
Para conseguir que las selecciones
queden como la imagen, debes combinar tanto la selección rectangular
como la elíptica, además de usar distintos modos y opciones. |
 |
Recuerda que las opciones debes fijarlas ANTES de realizar la selección. |
|
| |
- Selecciona la figura central con un RECTÁNGULO de esquinas redondeadas con radio 37.
- Selecciona la figura de la derecha con un CÍRCULO o ELIPSE difuminando sus bordes con radio 50.
- Selecciona la figura de la izquierda
con círculo o elipse (sin ninguna cosa más, deberás desmarcar las
posibles opciones que hayas marcado antes).
- Ahora extrae/resta a la selección de la izquierda un cuadrado en la parte inferior para dejarla como se ve en la imagen.
- Copia la selección con (menú ).
- Crea una imagen nueva con las tres selecciones. Ve al menú .
- A continuación verás cómo debe quedar el ejercicio y las selecciones:
 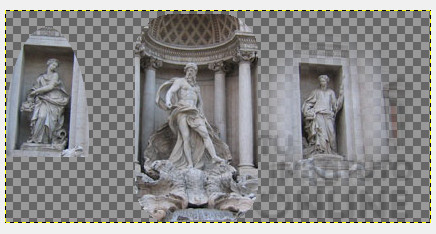
Exportar imagen
- Exporta la imagen como “selecciones.jpg”.
- Ve al menú . En la ventana que se muestra, haz clic en el botón Descartar Cambios.
Subir la imagen
- Sube el fichero "selecciones.jpg" a la plataforma.
|
|
|









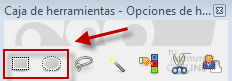
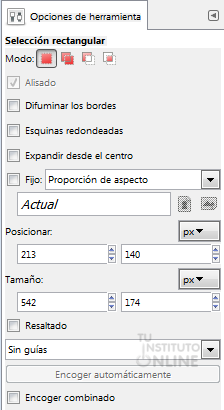

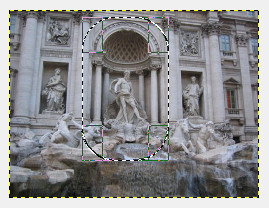
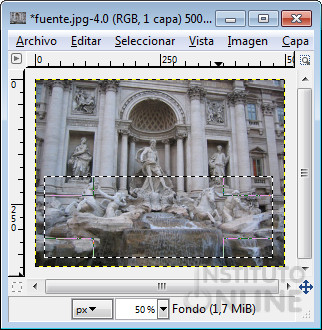
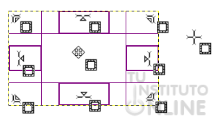 Las
zonas sensibles son las que se muestran en la imagen de la derecha (se
muestran los posibles punteros del ratón en función de su localización
con respecto al área de selección).
Las
zonas sensibles son las que se muestran en la imagen de la derecha (se
muestran los posibles punteros del ratón en función de su localización
con respecto al área de selección).