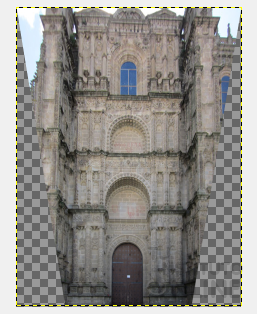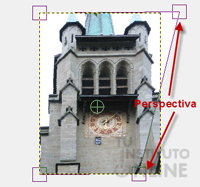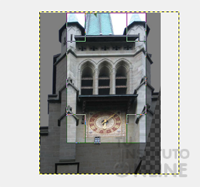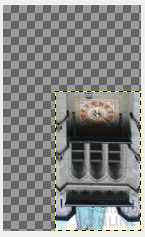| |
 |
GIMP: Herramientas de transformación |
| Duración aproximada: 1-2 sesiones. |
|
 |
Objetivos |
- Utilizar las herramientas de rotación, escalado, inclinación, perspectiva y volteo.
- Utilizar la herramienta de recorte.
- Aprender a transformar fotografías con las herramientas de transformación.
|
 |
Fuentes de información |
|
 |
|
| |
1. Herramientas de transformación
Las herramientas de transformación nos
van a permitir modificar las imágenes a nuestro antojo, de forma que
podremos recortar, rotar, escalar, inclinar, aplicar perspectiva e
incluso voltear la imagen con la que estemos trabajando. En esta unidad
vamos a ver todas estas herramientas, pero nos saltaremos dos
herramientas de transformación (mover y alinear) que se verán junto con
las capas.
2. Herramienta de rotación 
GIMP dispone de herramientas para aplicar giros a las imágenes dentro del menú . Con esta herramienta podemos rotar una imagen o selección sobre un eje.
2.1. Rotación predeterminada
En ocasiones, tenemos fotos "giradas" o "tumbadas", por lo que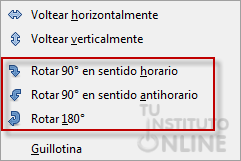 debemos aplicar un giro para ponerlas en su posición correcta. GIMP dispone de 3 giros preestablecidos dentro del menú : debemos aplicar un giro para ponerlas en su posición correcta. GIMP dispone de 3 giros preestablecidos dentro del menú :
- Rotar 90º en sentido horario. Gira la imagen hacia la derecha 90º.
- Rotar 90º en sentido antihorario. Gira la imagen hacia la izquierda 90º.
- Rotar 180º. Gira completamente la imagen, colocándola patas arriba.
|
 |
|
| |
Descargar imagen
- Descarga del portal la imagen de la portada de la iglesia. DESCARGAR
- Abre la imagen en GIMP.
Rotar imagen
- La imagen está tumbada, por lo que debemos ponerla recta para trabajar y verla bien.
- Ve al menú
y prueba las tres opciones predefinidas. Recuerda que si quieres
deshacer la última operación realizada puedes utilizar la combinación de
teclas Ctrl+Z.
 |
 |
 |
 |
Imagen original |
Imagen original rotada 90º en sentido horario |
Imagen original rotada 90º en sentido antihorario |
Imagen original rotada 180º |
|
 |
|
| |
2.2. Rotación personalizada
GIMP nos permite también realizar una rotación personalizada, es decir, no hace falta que se rote a 90º o 180º.
- Seleccionamos la
 y hacemos clic en la imagen y para comenzar a rotarla mantenemos pulsado el botón del ratón sobre la imagen y la arrastramos. y hacemos clic en la imagen y para comenzar a rotarla mantenemos pulsado el botón del ratón sobre la imagen y la arrastramos. - Aparece el cuadro de diálogo Rotar,
que especifica el ángulo de rotación (una cifra positiva indica un giro
de la imagen en el sentido de las agujas del reloj; una cifra negativa
un giro de la imagen en sentido antihorario de las agujas del reloj) y
el punto sobre el que gira la imagen. Se puede modificar el centro de
giro arrastrando el círculo con una cruz que aparece al centro de la
imagen o por medio del cuadro de diálogo (centro X y centro Y).
- También se puede ajustar la
rotación modificando el ángulo en el cuadro de diálogo, o desplazando la
barra que aparece justo debajo del ángulo.

- Para que gire la figura, hacemos clic en el botón Rotar y se aplicarán los cambios.
|
 |
|
| |
Rotación personalizada
Pero GIMP nos permite también realizar una rotación personalizada, es decir, no hace falta que se rote a 90º o 180º.
- Selecciona la .
 - Gira la imagen. Por ejemplo:

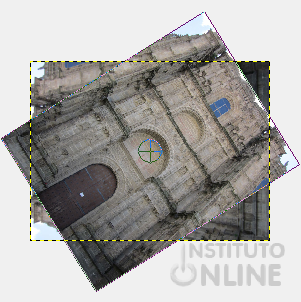
- Deshaz la última rotación aplicada (Ctrl+Z) y deja la imagen como estaba originalmente.
- Para acabar, deja la imagen original rotada 90º en sentido horario (menú ):

|
 |
|
| |
3. Herramienta de escalado 
Una vez que tenemos la imagen en la posición correcta, vamos a utilizar otra herramienta, la de escalado. Esta herramienta modifica el tamaño de la imagen, de una selección o ruta.
Podemos seleccionar la herramienta de varias maneras:
- En el menú .
- Pulsando sobre el icono de la heramienta
 en la caja de herramientas. en la caja de herramientas. - Usando la combinación de teclas Mayus+T.
|
 |
|
| |
Escalar imagen
Nuestra imagen es un poco grande y queremos hacerla más pequeña.
- Selecciona la herramienta de escalado
 . . - Haz clic sobre la imagen. Aparece cuadro de diálogo Redimensionar mostrando las medidas de la imagen en píxeles.
- Para escalar la imagen de forma proporcional manten presionada la tecla Ctrl
mientras arrastras alguno de los cuadraditos que enmarcan la imagen en
las esquinas de la misma. A medida que mueves arrastras el ratón sin
soltar el botón izquierdo puedes obervar que en el cuadro de diálogo
Redimensionar se van actualizando los valores de Anchura y Altura.
- Haz que la imagen tenga una Anchura
de 450 píxeles y una Altura de 600, o valores similares. Cuando tengas
la imagen como queremos, pincha en el botón Escala.
- Una vez escalada la imagen, queda
un espacio libre representado por cuadrados grises a modo de tablero de
ajedrez. Estos cuadros indican transparencia.
- Por ejemplo:
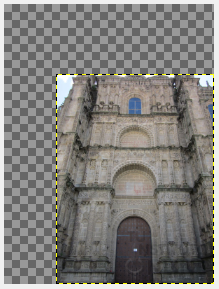 Otra forma de realizar el escalado es modificar directamente los valores en el cuadro de diálogo Redimensionar.
Además, podemos hacer uso de la cadena que aparece junto a los valores
de anchura y altura, de tal forma que si queremos mantener las
proporciones deberá tener el aspecto de cadena cerrada Otra forma de realizar el escalado es modificar directamente los valores en el cuadro de diálogo Redimensionar.
Además, podemos hacer uso de la cadena que aparece junto a los valores
de anchura y altura, de tal forma que si queremos mantener las
proporciones deberá tener el aspecto de cadena cerrada  y si no queremos mantenerlas la cadena deberá estar abierta y si no queremos mantenerlas la cadena deberá estar abierta  . .
|
 |
|
| |
4. Herramienta de recorte 
Con esta herramienta podemos recortar una imagen o parte de ella y, al mismo tiempo, redimensionarla y girarla si es preciso.
Se trata, también, de una herramienta
de selección en tanto que sólo hace selecciones rectangulares. Podríamos
decir que se trata de la más definitiva del grupo, ya que todos
aquellos píxeles que queden seleccionados dentro de los límites de este
"recorte" se quedarán en la imagen, mientras que todos aquellos píxeles
que queden fuera desaparecerán para siempre.
Podemos seleccionar la herramienta de varias maneras:
- En el menú .
- Pulsando sobre el icono de la heramienta
 en la caja de herramientas. en la caja de herramientas. - Usando la combinación de teclas Mayús+C.
4.1. Opciones de herramienta
A la hora de recortar una imagen, esta herramienta nos ofrece varias opciones que podemos utilizar:
- . Si seleccionamos esta opción sólo recortaremos la capa activa.
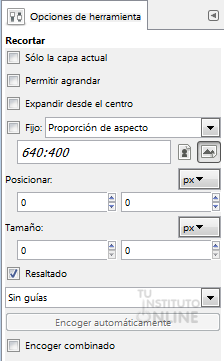 - . Esta opción permite que el recorte ocupe parte exterior de los contornos de la imagen o capa.
- .
Permite que el punto en el que se haga clic se convierta en el centro
de la selección (equivale a presionar la tecla Ctrl después de hacer
clic).
- . Este menú le permite limitar la forma de la selección del recorte de diferentes formas:
- Proporción de aspecto.
Esta opción le permite diseñar y modificar el tamaño de la selección
mientras se mantiene fija la relación de aspecto que aparece en la
casilla. Por defecto, la relación es de 1:1 (por lo que tenemos un
cuadrado). Si introducimos, por ejemplo 2:1 la selección que hagamos
tendrá el doble de anchura que de altura.
- Anchura. Podemos elegir la anchura que deseemos para la selección.
- Altura. Podemos elegir la altura que deseemos para la selección.
- Tamaño. Con esta opción podemos especificar una altura y anchura determinada para la selección.
- . Nos indica las coordenadas de la selección y podemos modificarlas a mano.
- . Nos indica el tamaño de la selección para el recorte y podemos modificarlas a mano.
- . Si se habilita esta opción el área seleccionada se destaca al enmarcarse con una máscara que rodea a la selección.
- . Para facilitar la creación de la selección, mediante este menú se puede seleccionar diferentes tipos de guías.
- .
Esta opción le permite realizar un “encogido automático” a la figura
más cercana que hayamos enmarcado dentro de la selección (que se
encuentre en la misma capa).
- . Permite utilizar la información de los píxeles visibles de la imagen (no sólo de la capa activa).
|
 |
|
| |
Ahora tenemos la imagen escalada a
450x600 pero nos sobra la parte que muestra los cuadrados grises. Si lo
que realmente queremos es quedarnos sólo con la imagen y desechar el
resto podríamos haber utilizado la herramienta de recorte.
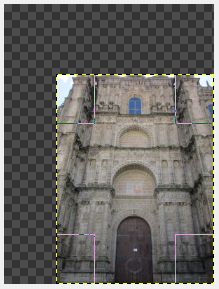
Recortar imagen
Vamos a recortar la imagen con la que estamos trabajando.
- Selecciona la .
 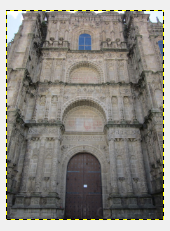 Para
recortar, haz clic en una esquina de la zona a recortar y, manteniendo
pulsado el botón izquierdo del ratón, arrástralo en diagonal para
formar un marco de selección. Si una vez realizada la selección para
recorte quieres modificarla, puedes hacerlo redimensionando la selección
desde las esquinas o los lados. Para
recortar, haz clic en una esquina de la zona a recortar y, manteniendo
pulsado el botón izquierdo del ratón, arrástralo en diagonal para
formar un marco de selección. Si una vez realizada la selección para
recorte quieres modificarla, puedes hacerlo redimensionando la selección
desde las esquinas o los lados. - Cuando tengas la zona seleccionada para recortar, haciendo clic sobre la selección se produce el recorte.
- Deja la imagen recortada de
tal forma que no se vean los cuadros grises, tal y como se ve en la
imagen de la derecha, ya que vamos a seguir trabajando con ella.
Exportar imagen
- Exporta la imagen como “recortada.jpg”.
|
 |
|
| |
5. Herramienta de inclinación 
Con esta herramienta podemos inclinar
una imagen o una selección de la misma. Por ejemplo, una inclinación
horizontal moverá la parte superior hacia la derecha y la parte inferior
hacia la izquierda (no es una rotación, la imagen se distorsiona).
Arrastrando el puntero del ratón sobre la imagen se distorsiona,
horizontal y verticalmente, siguiendo la dirección dada por el puntero
del ratón.
Cuando queramos fijar la modificación, pulsaremos sobre el botón Cizallar en el cuadro de diálogo para realizar la operación.
Podemos seleccionar la herramienta de varias maneras:
- En el menú .
- Pulsando sobre el icono de la heramienta
 en la caja de herramientas. en la caja de herramientas. - Usando la combinación de teclas Mayús+S.
|
 |
|
| |
Inclinar imagen
Vamos a inclinar nuestra imagen (la que hemos recortado anteriormente).
- Selecciona la .
 - Haz clic sobre la imagen y arrastra el ratón hacia la derecha.
- En el cuadro de diálogo Inclinar, da el valor de -300 a la Magnitud X de la inclinación.
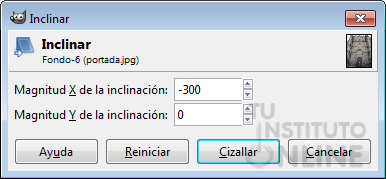
- Haz clic en el botón Cizallar. Obtendrás la misma imagen, pero inclinada.
- Prueba distintas inclinaciones.
- Finalmente, deja la imagen recta, sin ninguna inclinación. Deshaz los cambios.
|
 |
|
| |
6. Herramienta de perspectiva 
Esta herramienta nos permite cambiar la perspectiva de una imagen o una selección de la misma.
Cuando pulsamos sobre la imagen,
aparece un marco rectangular o rejilla con un manejador en cada una de
las cuatro esquinas. Moviendo éstos mediante pulsar y arrastrar,
modificamos la perspectiva. Al mismo tiempo, aparece el diálogo
Perspectiva con información de la transformación, que permite validar la
transformación. La zona seleccionada puede ser movida pinchando y
arrastrando el círculo que aparece en el centro. Cuando queramos fijar
el cambio deberemos hacer clic en el botón Transformar.
Podemos seleccionar la herramienta de varias maneras:
- En el menú .
- Pulsando sobre el icono de la herramienta
 en la caja de herramientas. en la caja de herramientas. - Usando la combinación de teclas Mayús+P.
|
 |
|
| |
Aplicar perspectiva
Vamos a aplicar una perspectiva a nuestra imagen "recortada.jpg". Si te fijas en la imagen, puedes ver que la fotografía 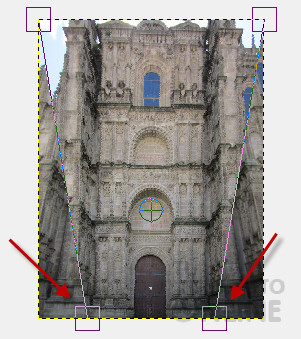 está
tomada desde abajo y que, por tanto, la propia fotografía incluye una
perspectiva que hace que la parte superior se vea más pequeña que la
inferior. Vamos a intentar corregir esa deformación de la imagen usando
la perspectiva. Nuestro objetivo es que la imagen parezca que se ha
realizado de frente y no desde abajo. está
tomada desde abajo y que, por tanto, la propia fotografía incluye una
perspectiva que hace que la parte superior se vea más pequeña que la
inferior. Vamos a intentar corregir esa deformación de la imagen usando
la perspectiva. Nuestro objetivo es que la imagen parezca que se ha
realizado de frente y no desde abajo.
- Selecciona la herramienta de perspectiva.
 - Haz clic sobre la imagen y desplaza
los dos cuadrados de las esquinas inferiores hacia el centro, tal como
ves en la imagen de la derecha.
- En el diálogo Perspectiva verás unos valores parecidos a los siguientes:

- Haz clic en el botón Transformar y verás que ahora la imagen parece tomada de frente.
- Recorta la zona que transparente (la de los cuadrados grises) con la .
 - El resultado lo puedes ver en las imágenes que siguen:
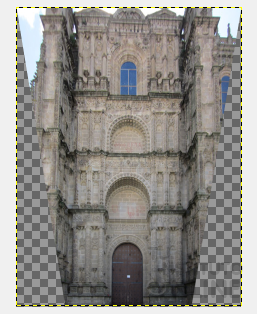  
Exportar imagen
- Exporta la imagen como “perspectiva.jpg”.
- Ve al menú . En la ventana que se muestra, haz clic en el botón Descartar Cambios.
|
 |
|
| |
7. Herramienta de volteo 
Esta herramienta invierte la imagen o parte de ella. Tiene sólo dos opciones de volteo: Horizontal y Vertical.
Mediante la inversión podemos crear reflejos. Hay que tener muy claro
que no es lo mismo rotar una imagen 180º que voltear la imagen
veticalmente.
Podemos seleccionar la herramienta de varias maneras:
- En el menú .
- Pulsando sobre el icono de la heramienta
 en la caja de herramientas. en la caja de herramientas. - Usando la combinación de teclas Mayús+F.
|
 |
|
| |
Descargar imagen
- Descarga del portal la imagen de la estatua. DESCARGAR
Ten en cuenta que cuando veas la
imagen en el navegador, suele mostrarse más pequeña de lo que realmente
es y debes pinchar sobre la propia imagen para que tome su tamaño real.
Voltear imagen
- Selecciona la .
 - En las opciones de la herramienta selecciona como tipo de volteo el Horizontal.
- Haz clic sobre la imagen. Verás que ahora la estatua mira hacia el otro lado.
- Si vuelves a hacer clic en la imagen, ésta volverá a mirar hacia la derecha, es decir, como estaba al principio.
- Vamos a hacer ahora lo mismo, pero volteando verticalmente. Elige la opción Vertical y haz clic en la imagen.
- Ahora la imagen está boca abajo. Haz clic otra vez sobre la imagen y volverá a su estado normal.
 |
 |
 |
 |
| Imagen original |
Imagen volteada horizontalmente. |
Imagen volteada verticalmente. |
Imagen rotada 180º grados. |
|
 |
|
| |
7.1. Voltear verticalmente vs Rotación de 180ª
Para acabar vamos a comprobar la diferencia entre voltear verticalmente y rotar una imagen 180º. |
 |
|
| |
Deja la imagen como estaba originalmente.
- Haz las dos operaciones y fíjate
muy bien. ¿Ves la diferencia? Si quisieras simular que la imagen se
refleja en el mar, ¿cúal de las dos herramientas utilizarías?
- Ve al menú . En la ventana que se muestra, haz clic en el botón Descartar Cambios.
|
 |
Mucho cuidado con
confundir la herramienta de volteo vertical y la rotación de 180º. Para
los reflejos, utilizaremos siempre las herramientas de volteo y nunca
las de rotación. |
|
 |
|
| |
Vamos a aplicar las herramientas de transformación sobre otra imagen.
Descargar imagen
- Descarga del portal la imagen del reloj. DESCARGAR
- Abre la imagen en GIMP.
Aplicar transformaciones
Vamos a hacer que se vea bien,
eliminando la perspectiva que tiene la imagen. Más o menos lo mismo que
has hecho con la imagen de la portada durante esta unidad. Tienes que
seguir los pasos siguientes:
- Verás que está girada. Rótala para que quede bien.
- Ahora debes aplicar perspectiva para corregir la que tiene la imagen.
- Ahora recortaremos para que no se vean los cuadros grises que indican transparencia.
- Escalaremos para hacer la imagen más pequeña.
- Y voltearemos verticalmente.
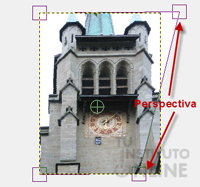 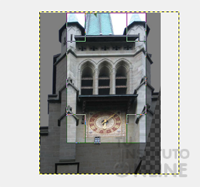  
- Te debe quedar como la imagen siguiente:
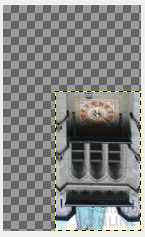
Exportar imagen
- Exporta la imagen como “reloj.jpg”.
- Ve al menú . En la ventana que se muestra, haz clic en el botón Descartar Cambios.
Comprimir ficheros
- Comprime las imágenes anteriores "recortada.jpg", "perspectiva.jpg" y "reloj.jpg" en un fichero con nombre "hertrans.zip".
Subir el fichero
- Sube el fichero "hertrans.zip" a la plataforma.
|




















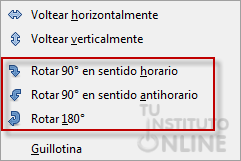 debemos aplicar un giro para ponerlas en su posición correcta. GIMP dispone de 3 giros preestablecidos dentro del menú
debemos aplicar un giro para ponerlas en su posición correcta. GIMP dispone de 3 giros preestablecidos dentro del menú 




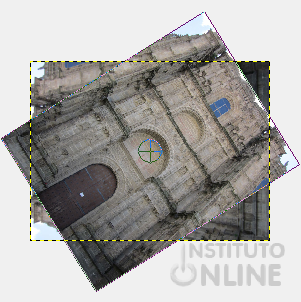

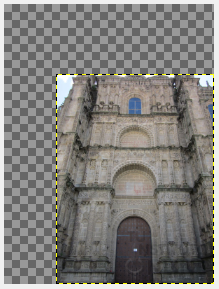 Otra forma de realizar el escalado es modificar directamente los valores en el cuadro de diálogo
Otra forma de realizar el escalado es modificar directamente los valores en el cuadro de diálogo 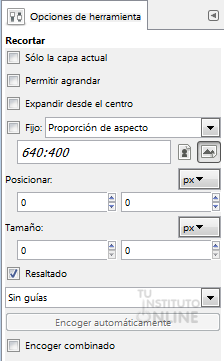
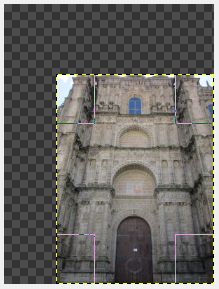
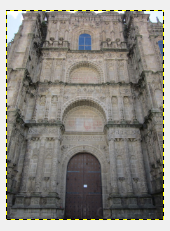 Para
recortar, haz clic en una esquina de la zona a recortar y, manteniendo
pulsado el botón izquierdo del ratón, arrástralo en diagonal para
formar un marco de selección. Si una vez realizada la selección para
recorte quieres modificarla, puedes hacerlo redimensionando la selección
desde las esquinas o los lados.
Para
recortar, haz clic en una esquina de la zona a recortar y, manteniendo
pulsado el botón izquierdo del ratón, arrástralo en diagonal para
formar un marco de selección. Si una vez realizada la selección para
recorte quieres modificarla, puedes hacerlo redimensionando la selección
desde las esquinas o los lados. 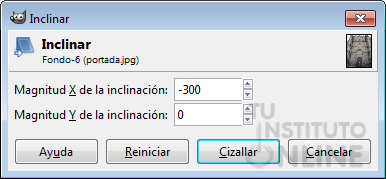
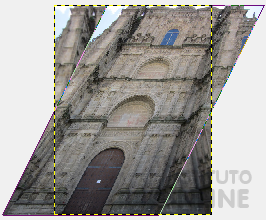
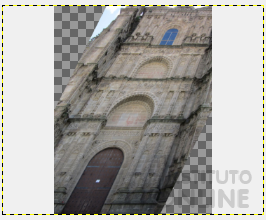
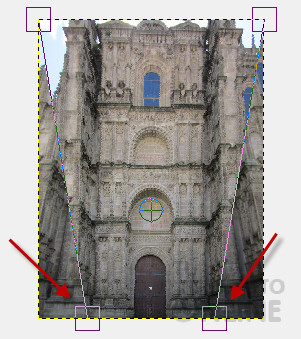 está
tomada desde abajo y que, por tanto, la propia fotografía incluye una
perspectiva que hace que la parte superior se vea más pequeña que la
inferior. Vamos a intentar corregir esa deformación de la imagen usando
la perspectiva. Nuestro objetivo es que la imagen parezca que se ha
realizado de frente y no desde abajo.
está
tomada desde abajo y que, por tanto, la propia fotografía incluye una
perspectiva que hace que la parte superior se vea más pequeña que la
inferior. Vamos a intentar corregir esa deformación de la imagen usando
la perspectiva. Nuestro objetivo es que la imagen parezca que se ha
realizado de frente y no desde abajo.