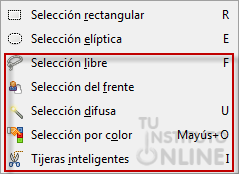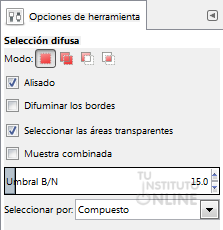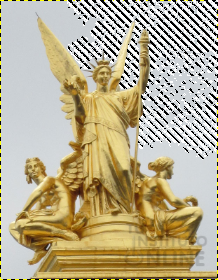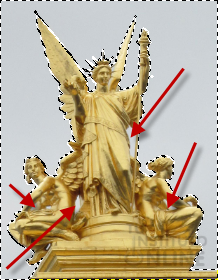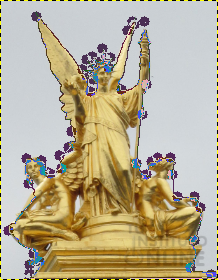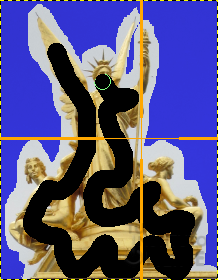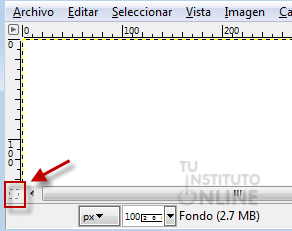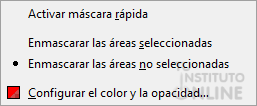| |
| |
 |
GIMP: Herramientas de selección libre. Máscara rápida |
| Duración aproximada: 2-3 sesiones. |
|
 |
Objetivos |
- Aprender a realizar selecciones libres, es decir, de cualquier forma.
- Aprender como seleccionar objetos de una forma rápida haciendo uso de las máscaras.
|
 |
Fuentes de información |
|
 |
|
| |
1. Herramientas de selección libre
Las herramientas de selección libre son
mucho más potentes que las de selección geométrica y se utilizan más a
menudo que las primeras. Sólo tenemos que pensar en las formas de los
objetos que queremos seleccionar, la mayoría de las veces se tratan de
objetos irregulares, como una estatua, una persona, un pájaro, que no se
adaptan a un rectángulo o una elipse.
En esta unidad aprenderemos a usar las
herramientas que nos van a permitir seleccionar de una manera fácil y
rápida cualquier objeto, independientemente de que su forma sea
irregular.
Recordemos que una selección
es un contorno cerrado con el que podemos realizar operaciones
(moverla, copiarla, etc.). Cuando se selecciona algo aparece la
selección “enmarcada” con una línea que se mueve (a este efecto se le
conoce como “hormigas en marcha”).
Las herramientas de selección las tenemos en la o con el menú . Nos centraremos en las cinco últimas.
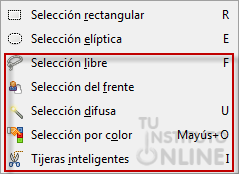
1.1. Operaciones de copiar y pegar
Recordemos que una vez seleccionada una zona,
podemos copiarla y pegarla en otra capa (o en otra imagen). Para ello,
disponemos de varios procedimientos (menú , Ctrl+C, botón derecho sobre la selección y en el menú emergente ) y pegarla en otra capa o imagen (menú , Ctrl+V).
Si lo que pretendemos es hacer un
documento nuevo con una selección o capa, abrimos (una vez copiado la
selección o capa), el menú .
Con estas ideas básicas de cómo copiar y pegar podremos ver el potencial de las selecciones.
1.2. Procedimientos comunes
Las herramientas de selección están
diseñadas para seleccionar regiones de las imágenes y así poder trabajar
en ellas sin que las áreas no seleccionadas se vean afectadas. Cada
herramienta tiene sus propiedades particulares, pero las herramientas de
selección comparten, además, algunas características, como las teclas
modificadoras.
El comportamiento de las herramientas
de selección se modifica si se presiona las teclas Ctrl, Mayús, y/o Alt
mientras se utilizan (como se ha comentado con anterioridad).
- Ctrl. Al crear una selección, mantener presionada la tecla Ctrl puede tener dos efectos diferentes en función de cuándo se pulse:
- Si se mantiene presionada la
tecla antes de hacer clic para comenzar a seleccionar, esta selección se
realizará en el modo de extracción.
- Si se mantiene presionada la
tecla después de hacer clic para comenzar a seleccionar, el efecto
dependerá de la herramienta que esté en uso.
- Alt. Mantener
presionada Alt permite mover el marco de la selección sin su contenido.
Si se mueve toda la imagen en vez de moverse sólo la selección, intenta
Mayús+Alt.
- Mayús. Al crear una selección, mantener presionada la tecla Mayús puede tener dos efectos diferentes en función de cuándo se pulse:
- Si se mantiene presionada la
tecla antes de hacer clic para comenzar a seleccionar, esta selección se
realizará en el modo de adición.
- Si se mantiene presionada la
tecla después de hacer clic para empezar a seleccionar, el efecto
dependerá de la herramienta que esté en uso: por ejemplo, la forma de la
selección se restringe a un cuadrado para la herramienta de selección
rectangular.
- Ctrl+Mayús. La
combinación Ctrl+Mayús puede hacer una variedad de cosas dependiendo de
la herramienta que esté en uso. Es común a todas las herramientas que el
modo de selección se cambie a intersección, y hace que cuando la
selección finalice, ésta consista en la intersección de la región
trazada con la selección que existía con anterioridad.
- Barra de espacios.
Si se presiona la barra de espacios mientras se utiliza cualquier
herramienta de selección, se cambia momentáneamente a la herramienta
para mover hasta que la tecla se libere.
1.3. Propiedades de herramienta
Las herramientas que vamos a ver en esta
unidad tienen una serie de propiedades comunes que explicaremos a
continuación y que valen para todas ellas:
- . Determina la forma en que la selección que se crea se combina con cualquier selección existente con anterioridad.
- El modo reemplazar
 hace que cualquier selección existente sea reemplazada cuando una se realice una nueva selección. hace que cualquier selección existente sea reemplazada cuando una se realice una nueva selección. - El modo añadir
 hace que la selección que se haga se añada a cualquier selección existente. hace que la selección que se haga se añada a cualquier selección existente. - El modo de extracción
 borra la selección que se haga dentro de una selección existente. borra la selección que se haga dentro de una selección existente. - El modo intersección
 hace una selección nueva del área en que se solapan una nueva selección creada con una existente. hace una selección nueva del área en que se solapan una nueva selección creada con una existente.
- .
Esta opción, que sólo afecta a unas pocas herramientas de selección,
hace que los contornos de la selección se dibujen más suavemente.
 .
Esta opción permite difuminar el contorno de la selección, de modo que
los puntos cercanos al contorno se vean parcialmente difunimados. De
esta forma se obtienen transiciones uniformes y agradables, evitando que
los bordes aparezcan dentados a la hora de cortar aquella selección
creada y pegarla en otro documento. Si seleccionamos esta opción,
debemos definir el Radio con el que actuará. A más radio, más zona difuminada. .
Esta opción permite difuminar el contorno de la selección, de modo que
los puntos cercanos al contorno se vean parcialmente difunimados. De
esta forma se obtienen transiciones uniformes y agradables, evitando que
los bordes aparezcan dentados a la hora de cortar aquella selección
creada y pegarla en otro documento. Si seleccionamos esta opción,
debemos definir el Radio con el que actuará. A más radio, más zona difuminada.
2. Herramienta selección libre o lazo 
La herramienta de (también llamada “lazo”) presenta 2 modos de funcionamiento:
- Selección a mano alzada
- Lazo poligonal mediante puntos de anclaje
2.1. Selección a mano alzada
Permite crear una selección dibujándola a
mano con el puntero, mientras mantenemos presionado el botón izquierdo
del ratón. Cuando soltamos el botón del ratón, la selección se cierra
conectando el punto final con el punto inicial del dibujo, con una línea
recta.
Ahora bien, debemos asegurarnos de crear
una forma cerrada. Para ello terminaremos la selección exactamente en
el punto donde se inició. Si soltamos el botón del ratón en cualquier
otra parte, GIMP creará, de forma automática, una línea entre el punto
de inicio y el punto final, para cerrar la selección. |
 |
|
| |
Vamos a realizar selecciones de
partes de una imagen. Nuestro objetivo es seleccionar la estatua (sin el
fondo), copiarla y pegarla en una imagen nueva. Haremos esta operación
con distintas herramientas, comenzando con la de selección libre.
Descargar imagen
- Descarga del portal la imagen de la estatua. DESCARGAR
- Abre la imagen en GIMP.
Selección a mano alzada
- Selecciona la herramienta .
 - Deja marcada sólo la propiedad Alisado.
- Haz clic en la esquina inferior
izquierda de la imagen, junto a la base de la estatua y selecciona, lo
mejor que puedas, la estatua. Ten en cuenta que deberás mantener pulsado el botón izquierdo del ratón hasta que hayas seleccionado toda la estatua y hayas vuelto al principio.
- Cuando se libera el ratón, aparecen
las “hormigas en marcha” enmarcando la zona seleccionada. Ha sido un
poco complicado y además no ha quedado muy bien. Pero ya la tenemos
seleccionada.

Ahora podemos utilizar cualquiera de
las acciones básicas de edición como copiar, cortar, borrar y sólo
afectarán a la zona seleccionada.
- Copiaremos nuestra selección apretando Ctrl+C.
- Ahora vamos a crear una imagen nueva con las selección. Ve al menú el menú .
- El resultado es una nueva imagen con la estatua pero sin el fondo:

Exportar imagen
- Exporta la imagen como “lazo.jpg”.
- Cierra la imagen sin guardar los cambios.
|
 |
|
| |
2.2. Selección poligonal
Con el lazo también se puede hacer una selección poligonal.
Esta opción resulta muy adecuada para crear selecciones basadas en
líneas rectas. Para ello basta con ir haciendo clic en diferentes áreas
de la imagen y el programa se encargará de conectar los diferentes
puntos de anclaje.
Para cerrar la selección colocamos el
puntero cerca del punto de inicio hasta que, justo a la derecha de la
herramienta, aparezca un pequeño círculo. Si queremos cerrar la
selección con un punto alejado del primero, haremos doble clic. |
 |
|
| |
Selección poligonal
Sigamos los mismos pasos que en el apartado anterior:
- Vuelve a abrir la imagen original de la estatua.
- Selecciona la herramienta .
 - Deja marcada sólo la propiedad Alisado.
- Haz clic en la esquina inferior
izquierda de la imagen, junto a la base de la estatua y selecciona, lo
mejor que puedas la estatua. Ahora no debes mantener el botón del ratón
apretado, sino que debes ir haciendo clic en la imagen en los puntos que
quieras unir.
- En cada punto que hagas clic
aparecerá un círculo. Cuando llegues al final haz clic en el primer
punto o haz un doble clic y el programa te unirá el punto final con el
inicial.
- Finalmente aparecen las “hormigas
en marcha” enmarcando la zona seleccionada. Ha sido un poco complicado y
además no ha quedado muy bien. Pero ya la tenemos seleccionada.

Ahora podemos utilizar cualquiera de
las acciones básicas de edición como copiar, cortar, borrar y sólo
afectarán a la zona seleccionada.
- Copiaremos nuestra selección apretando Ctrl+C.
- Ahora vamos a crear una imagen nueva con las selección. Ve al menú el menú .
- El resultado es una nueva imagen con la estatua pero sin el fondo:

Exportar imagen
- Exporta la imagen como “poligonal.jpg”.
- Cierra la imagen sin guardar los cambios.
|
 |
Tanto la herramienta
selección libre como lazo poligonal no son muy útiles para seleccionar
imágenes como la del ejemplo, pero serían muy útiles para seleccionar
imágenes de casas, castillos, etc., es decir, de figuras con líneas
rectas.
Generalmente se utilizan una combinación de varias herramientas de selección para obtener mejores resultados. |
|
 |
|
| |
3. Herramienta selección difusa o varita mágica 
La herramienta de selección difusa,
también llamada varita mágica, selecciona áreas continuas de color
similar. Comienza seleccionando el lugar en donde se hace clic y se
expande seleccionando los píxeles contiguos cuyos colores sean similares
al píxel inicial.
Cuando se emplea esta herramienta es
muy importante escoger el punto inicial más apropiado. Si selecciona un
mal punto probablemente obtendremos una selección muy diferente a la
esperada. Además tenemos que saber un pequeño truco: muchas veces es más fácil seleccionar lo contrario de lo que queremos. Esto
parece no tener sentido pero nos va a ayudar a seleccionar objetos
complicados que tengan un fondo más o menos uniforme. El truco consiste
en que una vez seleccionado lo que NO queremos podemos invertir la
selección desde el menú , con lo que automáticamente pasaremos a tener seleccionado lo que queríamos en un principio.
3.1. Propiedades de la herramienta
Las propiedades de la herramienta de selección difusa son:
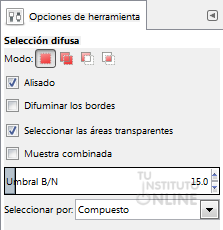
- . Permite seleccionar las regiones completamente transparentes (cuadrados grises).
- . Basa la selección de la región en todas las capas visibles.
- . Permite definir la máxima diferencia de color que se seleccionará. A mayor número más colores se seleccionarán.
- . Permite definir la selección por los distintos valores.
3.2. Ejemplo práctico
Se ha utilizado un Umbral de 15 y
se ha mantenido pulsada la tecla Mayús para que se vayan sumando las
zonas. Con este procedimiento se ha ido pinchando en las zonas que
quedaban fuera de la selección que se iba haciendo. Es importante
“ajustar” el umbral. Una cifra demasiado alta provocaría la selección de
zonas no deseadas y una cifra baja, que se seleccione poco de dicha
zona. Salvo que queramos obtener un corte “seco”, es conveniente poner
algún valor (aunque sea pequeño) en Difuminar los bordes. La casilla de
verificación Seleccionar las áreas transparentes incluye las zonas
transparentes de la imagen en la selección.
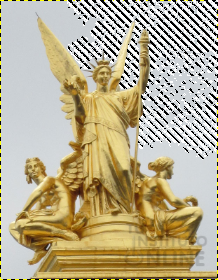
|
 |
|
| |
En la imagen de la estatua sobre la
que estamos trabajando, tenemos una amplia zona de tonalidades grises
(el cielo). La forma más fácil de seleccionar la estatua sería
seleccionar el cielo y después invertir nuestra selección.
La principal propiedad que usaremos será la de Umbral,
que nos permitirá ajustar la región que se seleccionará finalmente,
aunque también usaremos la propiedad de Difuminar los bordes, aunque sea
con un valor bajo, para que no se note demasiado el corte posterior de
la selección.
Selección difusa
- Vuelve a abrir la imagen original de la estatua.
- Selecciona la herramienta .
 - Deja marcada sólo la propiedad Alisado.
- Vamos a probar con distintos valores en la propiedad Umbral. Dale valor 2 al Umbral.
- Ahora haz clic con el ratón sobre
el cielo de la imagen. Verás que se ha seleccionado sólo una parte del
cielo y de una forma muy extraña. Esto es porque hemos dado muy poco
margen y sólo se seleccionan los colores que están incluidos en ese
margen del punto donde hemos hecho clic.
- Vamos a eliminar la selección que hemos hecho. Ve al menú .
- Ahora aumenta el Umbral
hasta 20 y haz clic en cielo de nuevo. El resultado es muy diferente,
ahora se ha seleccionado casi todo el cielo, a falta de unos trozos que
quedan entre la estatua que ahora seleccionaremos.
- Cambia al modo Añadir a la selección
 . Con esto mantendremos la selección actual y podremos añadir otras selecciones. . Con esto mantendremos la selección actual y podremos añadir otras selecciones. - Pincha en las zonas que quedaron sin seleccionar.
- Y ahora tendremos que invertir la selección desde el menú , ya que hemos seleccionado el cielo y queremos la estatua.
- Copia la selección apretando Ctrl+C.
- Ahora vamos a crear una imagen nueva con la selección. Ve al menú el menú .
- El resultado es una nueva imagen
con la estatua pero sin el fondo. En este caso el resultado es perfecto y
hemos tardado menos tiempo:
 
Exportar imagen
- Exporta la imagen como “difusa.jpg”.
- Cierra la imagen sin guardar los cambios.
|
 |
|
| |
4. Herramienta de selección por color 
Esta herramienta selecciona áreas de
la imagen de color similar. Tiene un gran parecido con la herramienta de
la varita mágica. La principal diferencia es que la varita selecciona
regiones continuas, con todas las partes conectadas desde el punto
inicial, mientras que esta herramienta selecciona los píxeles con un
color suficientemente similar al píxel en el que se hace clic, sin
importar la ubicación de este último. Es muy importante el valor que le
demos a la propiedad Umbral. |
 |
|
| |
Selección por color
- Vuelve a abrir la imagen original de la estatua.
- Selecciona la herramienta .
 - Deja marcada sólo la propiedad Alisado.
- Deja el Umbral
a 15 y haz clic en cielo. El resultado es parecido a la la herramienta
de selección difusa, pero si te fijas bien, las partes que antes no se
habían seleccionado esta vez sí que están seleccionadas, nos ahorramos
un paso.
- Ahora tendremos que invertir la selección desde el menú , ya que hemos seleccionado el cielo y queremos la estatua.
- Copia la selección apretando Ctrl+C.
- Ahora vamos a crear una imagen nueva con las selección. Ve al menú .
- El resultado es una nueva imagen
con la estatua pero sin el fondo. En este caso el resultado es perfecto y
hemos tardado menos tiempo:

Exportar imagen
- Exporta la imagen como “color.jpg”.
- Cierra la imagen sin guardar los cambios.
|
 |
|
| |
5. Herramienta de tijeras inteligentes 
Esta herramienta es útil cuando
deseamos seleccionar una región que está bien delimitada por cambios de
color. Para comenzar a utilizar las tijeras se hace clic sobre el borde
de la región que se intenta seleccionar, determinando un conjunto de
"nodos de control". La herramienta produce una curva continua que pasa
por los nodos de control, siguiendo el borde de alto contraste que se
intenta hallar.
Cada vez que se hace un clic izquierdo
con el ratón, se crea un punto de control que se conecta con el punto
de control anteriormente colocado por una curva que intenta seguir
bordes de la imagen. Volvemos a hacer clic tantas veces como sea
necesario a lo largo de la silueta, separando los puntos si hay pocos
cambios de colores (acercándolos en caso contrario).
Para finalizar, haremos clic sobre el
primer punto de control (el cursor cambia para indicar cuándo se halla
en el punto correcto). Podemos ajustar la curva arrastrando los puntos
de control. Cuando estemos satisfechos, haremos clic en cualquier lugar dentro de la curva para convertirla en una selección.
La única propiedad que añade esta herramienta es la de Límites interactivos.
Si se activa esta opción, al arrastrar un punto de control mientras se
lo ubica, se muestra el camino que tomará la curva. Si no está activada,
el punto se muestra conectado al anterior por una línea recta mientras
lo arrastra, y no se verá el camino resultante hasta que se libere el
botón del ratón. En sistemas lentos, si los puntos están muy alejados,
desactivar esta opción puede hacer que la herramienta trabaje más
rápido. Es muy interesante tenerla seleccionada. |
 |
|
| |
Selección exacta
- Vuelve a abrir la imagen original de la estatua.
- Selecciona la herramienta .
 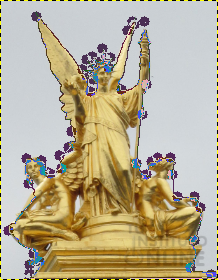 - Deja marcadas las propiedades Alisado y Límites interactivos.
- Haz clic en la parte inferior
izquierda de la estatua y ve creando puntos de control (haciendo clic)
en los lugares que veas convenientes. Si mantienes apretado el botón del
ratón, verás por dónde va a ir la selección.
- Cuando llegues al final, haz clic en el interior de la selección.
- Quedan zonas en este caso seleccionadas que no deberían estarlo. Cambia al modo Extraer de la selección
 . Con esto mantendremos la selección actual y podremos restar las zonas que no queremos. . Con esto mantendremos la selección actual y podremos restar las zonas que no queremos. - Ahora selecciona las zonas a eliminar de la selección.
- Copia la selección apretando Ctrl+C.
- Ahora vamos a crear una imagen nueva con las selección. Ve al menú el menú .
- El resultado es una nueva imagen
con la estatua pero sin el fondo. En este caso el resultado no es tan
bueno como el de la herramientas de selección difusa, pero puede servir
en algunos casos en que no podamos utilizar la otra:
Exportar imagen
- Exporta la imagen como “tijeras.jpg”.
- Cierra la imagen sin guardar los cambios.
|
 |
|
| |
6. Herramienta de selección del frente 
Esta herramienta permite extraer el frente de la capa activa. Su funcionamiento es el siguiente:
- Se trata de enmarcar el objeto que
se quiere seleccionar (extraer para copiar) intentando seleccionar lo
menos posible del fondo. El puntero del ratón se convierte en el la
herramienta lazo.
- Cuando se suelta el botón del
ratón, la parte no seleccionada de la imagen se cubre con una máscara
azul oscuro. Si la selección no está cerrada, los finales se enlazarán
automáticamente con una línea recta.
- El puntero del ratón se vuelve
ahora un icono de brocha (su tamaño se puede cambiar en opciones) para
el siguiente paso que consiste en pintar una línea continua en el frente
seleccionado (objeto) sobre los colores que se quieran seleccionar (no
hay que pintar sobre los píxeles del fondo). Cuando se suelta el botón
del ratón el área no seleccionada está en negro.
- Por último, se pulsa la tecla Intro para obtener la selección deseada.
|
 |
|
| |
Selección del frente
- Vuelve a abrir la imagen original de la estatua.
- Selecciona la herramienta .
 - Deja marcadas las propiedades por defecto.
- Haz clic en la parte inferior
izquierda de la estatua y ve bordeando la estatua, intentando coger la
menor cantidad de fondo que sea posible.
- Cuando llegues al final suelta el botón del ratón. Verás que se ha pintado de azul parte del cielo.
- Ahora pasamos a la siguiente fase,
el cursor se ha convertido en un pincel. Dibuja una línea contínua sobre
la parte de la imagen que queremos seleccionar sin tocar el fondo. Esta
línea es negra, no te preocupes.
- Cuando acabes de dibujar la línea y liberes el ratón empezará la extracción de nuestra imagen.
- Verás que ahora la zona azul se ajusta más a nuestra imagen. Aprieta la tecla Intro.
- Ya tenemos seleccionada la estatua y sin zonas que tengamos que retocar.
- Copia la selección apretando Ctrl+C.
- Ahora vamos a crear una imagen nueva con las selección. Ve al menú el menú .
- El resultado es una nueva imagen con la estatua pero sin el fondo:
 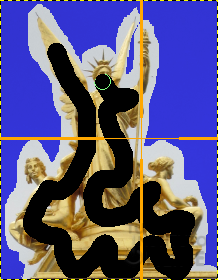  
Exportar imagen
- Exporta la imagen como “frente.jpg”.
- Cierra la imagen sin guardar los cambios.
|
 |
|
| |
Descargar imagen
- Descarga del portal la imagen de la torre Eiffel. DESCARGAR
Seleccionar figura
Ahora vamos a aplicar los conocimientos
aprendidos para extraer de la imagen la torre Eiffel y guardarla en un
nuevo archivo. En esta imagen no debe haber rastro del cielo, sólo debe
quedar la torre y la parte inferior de la torre, tal como ves en la
imagen. Puedes usar la herramienta de selección que más te
guste, pero hay una que en muy pocos clics obtiene un resultado
perfecto.
Por ejemplo:

Exportar imagen
- Exporta la imagen como “mitorre.jpg”.
- Cierra la imagen sin guardar los cambios.
|
 |
|
| |
7. Máscara rápida 
La máscara rápida es una utilidad de
GIMP que nos permite seleccionar una parte de la imagen de una forma
rápida y sencilla: tan solo tenemos que pintar o dejar sin pintar la
parte que queremos seleccionar. Dicho de otro modo, se trata de otra
forma de realizar selecciones.
En la esquina inferior izquierda de la
ventana imagen podemos encontrar un pequeño botón para acceder a la
Máscara rápida. Otra forma de acceder a ella es desplegando el menú (también podemos pulsar Mayús+Q).
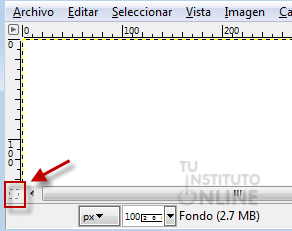
7.1. Propiedades
Hay dos propiedades de la máscara rápida que pueden cambiarse haciendo clic derecho sobre el botón de máscara rápida  : :
- Normalmente la máscara rápida
muestra las áreas no seleccionadas “cubriéndolas” y las áreas
seleccionadas “limpias”, pero se puede invertir este comportamiento
escogiendo “” en lugar de la opción por omisión “Enmascarar las áreas no seleccionadas”.
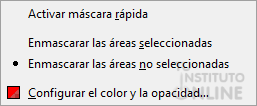 - Al escoger “”, aparece un diálogo que permite ajustar esos valores, que por omisión son rojo, y al 50% de opacidad, respectivamente.
7.2. Funcionamiento. Ejemplo práctico
Para ver el funcionamiento de la máscara rápida vamos a utilizar la imagen de la fuente. |
 |
|
| |
Descargar imagen
- Descarga del portal la imagen de la fuente. DESCARGAR
Aplicar máscara rápida
- Abre la imagen en GIMP.
- Establece como color frontal el negro y como color de fondo el blanco.
 - Haz clic en la máscara rápida
 .
Apretamos el botón y observamos que la imagen se pinta completamente de
un color rojizo. Tenemos que estar tranquilos, la imagen realmente no
se ha pintado, sino que hemos puesto una máscara de la que poder borrar
zonas para que se conviertan luego en la zona seleccionada. .
Apretamos el botón y observamos que la imagen se pinta completamente de
un color rojizo. Tenemos que estar tranquilos, la imagen realmente no
se ha pintado, sino que hemos puesto una máscara de la que poder borrar
zonas para que se conviertan luego en la zona seleccionada.

- Para ello, utilizamos la herramienta borrador
 y borramos la zona de la máscara que queremos que sea la selección. Puedes usar el pincel que desees. y borramos la zona de la máscara que queremos que sea la selección. Puedes usar el pincel que desees.
- Queremos seleccionar las tres
figuras principales de la fuente, por lo que borraremos, con la forma
que queramos, las tres zonas a seleccionar. Para cada zona usaremos un
pincel diferente:
  

- Cuando termines, vuelve a hacer clic sobre el icono de máscara rápida
 y comprueba que sólo se ha quedado seleccionada la zona que hemos borrado. y comprueba que sólo se ha quedado seleccionada la zona que hemos borrado.

Como puede comprobarse, es una
herramienta muy útil para crear selecciones complejas, donde las
herramientas de selección no pueden dar una respuesta tan ágil.
- Cierra la imagen sin guardar los cambios.
|
 |
En la máscara rápida
puedes utilizar, además de la herramienta de borrado, la brocha, el
lápiz, el cubo de pintura, etc., siempre que utilices como color de
trabajo el blanco. |
|
 |
|
| |
Vamos a practicar lo aprendido.
Descargar imagen
- Descarga del portal la imagen de la estatua. DESCARGAR
Aplicar máscara rápida
- Abre la imagen en GIMP.
- Selecciona la estatua utilizando como herramienta la máscara rápida.
- Copia la selección en un nuevo archivo de imagen y guárdalo con nombre "mascara_rapida.jpg".
- Cierra la imagen sin guardar los cambios.
Comprimir ficheros
- Comprime las imágenes anteriores
"lazo.jpg", "poligonal.jpg" "difusa.jpg", "color.jpg", "tijeras.jpg",
"frente.jpg", "mitorre.jpg" y "mascara_rapida.jpg" en un fichero con
nombre "herselibre.zip".
Subir el fichero
- Sube el fichero "herselibre.zip" a la plataforma.
|
|
|