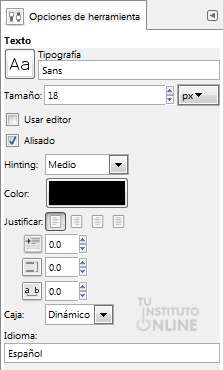| |
| |
 |
GIMP: Herramienta de texto |
| Duración aproximada: 1 sesión. |
|
 |
Objetivos |
- Aprender a utilizar textos en GIMP.
|
 |
Fuentes de información |
|
 |
|
| |
1. Herramienta de texto 
Los textos son algo básico en el
tratamiento de imágenes por ordenador y GIMP nos proporciona una
herramienta muy útil para su uso: la  de la . de la .
La herramienta de Texto permite escribir
texto en las imágenes. Al seleccionar la herramienta aparecen las
opciones de herramienta. Mediante las listas desplegables podemos elegir
la fuente, tamaño, alineación y color de la letra.
1.1. Selección del texto en la imagen
El texto se puede seleccionar de diversas maneras:
- Pulsando la tecla “T” del teclado sobre la imagen.
- Abriendo en la ventana imagen el menú .
- Pulsando sobre el icono correspondiente en la Caja de herramientas y haciendo clic en la ventana imagen.
- Pulsando el botón derecho del ratón sobre la imagen y elegiendo la opción en el menú contextual.
1.2. Opciones de herramienta
Esta herramienta tiene las opciones típicas que se pueden definir cuando estamos escribiendo en cualquier procesador de textos:
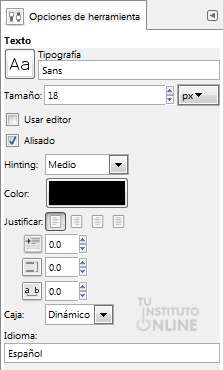
- .
Pinchando sobre el botón que hay a la derecha podemos cambiar el tipo
de letra a cualquiera de las que tenemos instaladas en nuestro equipo.
- . Aquí especificamos el tamaño para el tipo de letra elegida.
- .
Usa una ventana de edición externa para editar el texto en lugar de
editar directamente en el lienzo. A partir de la versión 2.8, podemos
escribir texto directamente dentro del texto. Se ha añadido una barra de
herramientas de texto, lo que permite editar el texto de diferentes
maneras pero aún puede usar el diálogo de opciones de texto, para
cambiar la fuente, color o tamaño de tu texto, o justificarlo,
interactivamente. Pulsar con el botón derecho en el marco abre el menú
de contexto que permite copiar, cortar, pegar, subir un texto, etc.
- . Sirve para evitar exceso de enfoque (bordes duros) en las letras.
- .
Esta casilla está seleccionada por defecto y sirve para ver los textos
de forma precisa, sobre todo con tamaños de fuente pequeños. Podemos
probar a disminuir el tamaño de las letras (10 por ejemplo) y a marcar y
a desmarcar la casilla para ver el efecto que produce.
- . Sirve para elegir color para el texto.
- . Para justificar el texto a izquierda, derecha, centrado o justificar a ambos márgenes.
- Sangrar. Separa el borde izquierdo del texto con la caja que lo enmarca.
- Espaciado de línea. Separación de las líneas que hay en el Editor de textos.
- Espaciado de letras. Separación de las letras que hay en el Editor de textos.
- . La lista desplegable asociada dispone de dos opciones:
- Dinámico: opción
predeterminada. El tamaño de la caja de texto aumenta según se escribe.
El texto puede salirse de la imagen. Puede presionar la tecla Intro para
añadir una nueva línea. La opción de sangrado lo hace para todas las
líneas. Si aumenta el tamaño de la caja, la opción cambia a
«Modificada».
- Fijo: debe de
alargar la caja de texto primero. ¡Si no, se activarán los atajos! El
texto está limitado en lado derecho de la caja y continúa en la línea
siguiente. No es una nueva línea real: debe presionar la tecla Intro
para añadir un nueva línea real. EL texto puede situarse en borde
inferior de la imagen. La opción de sangrado sólo funciona en la primera
línea.
|
 |
|
| |
Descargar imagen
- Descarga del portal la imagen de la torre Eiffel. DESCARGAR
- Abre la imagen en GIMP.
Introducir texto
- Selecciona la .
 - Haz clic en la parte central de la foto, que es donde queremos insertar el texto.
- Dibuja el área donde vas a situar el texto.
- Escribe el texto “París Torre Eiffel".
- Elige el tipo de letra, efectos y colores que desees.
- Ahora utilizamos la
 para pintar el fondo del texto de color amarillo. Tenemos que rellenar
también los huecos que quedan en las letras como la P, la O, la A y las
E.
para pintar el fondo del texto de color amarillo. Tenemos que rellenar
también los huecos que quedan en las letras como la P, la O, la A y las
E. - Por ejemplo:

Guardar imagen
- Guarda la imagen como “paris.xcf”.
OJO, que la extensión debe ser XCF, que es la que permite a GIMP
guardar las capas y poder recuperarlas cuando volvamos a abrir el
archivo.
- Cierra la imagen.
Subir la imagen
- Sube el fichero "paris.xcf" a la plataforma.
|
 |
Cuando insertas un
texto en una imagen de GIMP, automáticamente se usan capas en el archivo
de imagen, por lo que debes guardarlos en formato XCF. En cualquier
otro formato perderás la posibilidad de modificar el texto. |
|
 |
|
| |
Descargar imagen
- Descarga del portal la imagen de la ciudad de Segóbriga. DESCARGAR
- Abre la imagen en GIMP.
Introducir texto
- Escribe el texto "SEGÓBRIGA" en mayúsculas. Sitúa el texto en la parte superior de la imagen.
- Justo debajo, escribe el texto "Ciudad celtibérica y romana". Establece un tamaño más pequeño para este texto.
- Incluye un nuevo texto en la parte inferior de la imagen en el que ponga tu nombre y apellidos.
- Por ejemplo:

Guardar imagen
- Guarda la imagen como “segobriga.xcf”.
- Cierra la imagen.
Subir la imagen
- Sube el fichero "segobriga.xcf" a la plataforma.
|
|
|