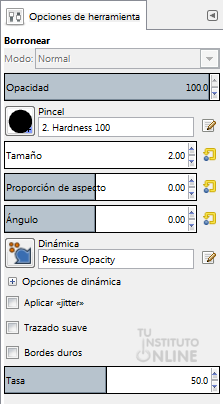|
Objetivos |
- Conocer el funcionamiento de las herramientas de pintura avanzadas (enfoque y desenfoque, emborronado y marcado a fuego).
|
 |
Fuentes de información |
|
 |
|
| |
1. Herramienta de enfocar y desenfocar 
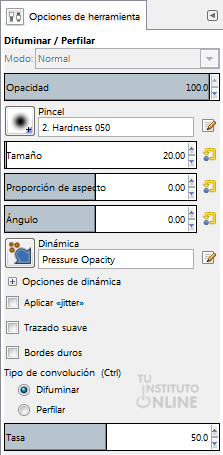 Esta herramienta utiliza la brocha activa y sirve para disminuir o aumentar el enfoque de una imagen o parte de la misma. Esta herramienta utiliza la brocha activa y sirve para disminuir o aumentar el enfoque de una imagen o parte de la misma.
1.1. Desenfocar (difuminar)
El desenfoque es la acción de sacar de
foco a una imagen, de esfumar sus detalles. Esta herramienta efectúa un
“suavizado” en forma localizada y con la ayuda de un pincel de la barra
de opciones. Sus principales opciones son:
- . Mancha la imagen mezclando los colores unos con otros, dando como resultado una transición suave entre ellos.
- .
Establece la fuerza del efecto de desenfoque. A un valor bajo, es
necesario pasar la herramienta más veces sobre el área a desenfocar y
viceversa.
1.2. Enfocar (perfilar)
Esta herramienta aumenta los detalles de
una imagen y sirve para destacar texturas y bordes. Al igual que el
método anterior, trabaja asociada a una punta de pincel. Es conveniente
trabajar con valores bajos de presión (tasa), dado que sus efectos son
muy notorios. La principal opción a utilizar con esta herramienta sería:
- .
Ocasiona que los píxeles adyacentes con color similar se agrupen. Si se
usa de forma moderada, puede enfocar un poco las áreas borrosas, pero
conviene no aplicar repetidamente.
|
 |
|
| |
Vamos a aplicar la teoría.
Descargar imagen
- Descarga del portal la imagen de la flor roja. DESCARGAR
- Abre la imagen en GIMP.
Desenfocar entorno flor
Vamos a desenfocar todo lo que hay alrededor de la flor.
- Selecciona la heramienta .
 - Elige el Pincel "2. Hardness 100" y como Tamaño pon 20 para el fondo y 2 para mayor precisión alrededor de las áreas colindantes con la flor.
- Marca el Tipo de convolución a Difuminar.
- Sube la Tasa a 100.
- Arrastra el ratón por toda la zona que no es la flor roja del primer plano. Vemos que se desenfoca todo.
Exportar imagen
- Exporta la imagen como “desenfocar.jpg”.
- Cierra la imagen sin guardar los cambios.
Enfocar entorno flor
Vamos a enfocar todo lo que hay alrededor de la flor.
- Vuelve a abrir la imagen original de la flor roja.
- Selecciona la heramienta.
 - Elige el Pincel "2. Hardness 100" y como Tamaño pon 20 para el fondo y 2 para mayor precisión alrededor de las áreas colindantes con la flor.
- Marca el Tipo de convolución a Perfilar.
- Sube la Tasa a 100.
- Arrastra el ratón por toda la zona que no es la flor roja del primer plano. Vemos que se desenfoca todo.
Exportar imagen
- Exporta la imagen como “enfocar.jpg”.
- Cierra la imagen sin guardar los cambios.
 |
 |
 |
Imagen original |
Imagen con desenfoque en una parte |
Imagen “enfocada” |
|
| |
|
 |
En realidad, el
término enfocar no se puede aplicar “literalmente”, ya que esta opción
lo que hace es "pixelar" las áreas en donde se aplica. |
|
 |
|
| |
2. Herramienta de emborronar 
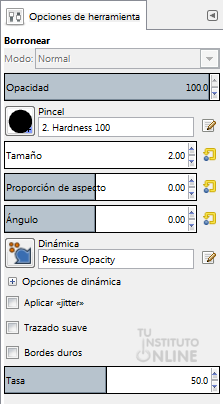 Esta
herramienta trabaja de idéntico modo en que lo hace un dedo cuando se
pasa sobre la pintura fresca o sobre un dibujo al pastel: desparrama y
arrastra los colores. Esta
herramienta trabaja de idéntico modo en que lo hace un dedo cuando se
pasa sobre la pintura fresca o sobre un dibujo al pastel: desparrama y
arrastra los colores.
Su equivalente en una mesa de dibujo
real sería usar un difuminado sobre lápices de colores. Lo que hace es
tomar los colores al pasar y los mezcla con los colores próximos que
encuentra en su camino, a una distancia que se puede determinar.
La opción más destacable de la herramienta es:
- .
Sirve para ajustar la fuerza del efecto del tiznado. Un valor alto
logrará un tiznado más fuerte; un valor bajo equivale a un tiznado
suave.
Esta herramienta tiene una utilidad muy
importante, cuando realizamos un pegado de un objeto en otra imagen
muchas veces los bordes nos delatan. Usando esta herramienta podemos
integrar mejor el objeto pegado en su nuevo entorno.
También podemos usar esta herramienta para dar sensación de movimiento y para obtener efectos llamativos. |
 |
|
| |
Emborronar bordes flor
Vamos a emborronar los bordes de la flor.
- Vuelve a abrir la imagen original de la flor roja.
- Selecciona la herramienta de .
 - Elige el Pincel "2. Hardness 100" y como Tamaño pon 2 o el que desees.
- La Tasa la dejamos en 50.
- Ahora arrastra el ratón por los
bordes de la flor. Dependiendo de lo que mantengamos el ratón pulsado
obtendremos un efecto más alargado o menos.
- Por ejemplo:

Exportar imagen
- Exporta la imagen como “emborronar.jpg”.
- Cierra la imagen sin guardar los cambios.
|
 |
|
| |
3. Herramienta de marcar a fuego  
Esta herramienta blanquea o ennegrece zonas de una imagen (o la imagen completa).
Las opciones de ambos métodos son idénticas entre sí y las más importantes son:
- . Indica sobre qué porción tonal de la imagen queremos que actúe, sobre:
- Las sombras o zonas oscuras (Sombras)
- Los tonos medios (Tonos medios)
- Las zonas claras o luces (Puntos de luz).
- . Define la intensidad con que trabajará la herramienta.
3.1. Blanquear
Permite sobreexponer (aclarar) partes de la imagen.
Es ideal para acentuar detalles ubicados en partes oscuras de la imagen.
|
 |
|
| |
Blanquear contorno flor
Vamos a blanquear todo lo que está alrededor de la flor.
- Vuelve a abrir la imagen original de la flor roja.
- Selecciona la herramienta de .
 - Elige el Pincel "2. Hardness 100" y como Tamaño pon 20 para el fondo y 2 para mayor precisión alrededor de las áreas colindantes con la flor.
- Fija la Exposición en 75.
- Selecciona el Tipo Blanquear.
- Ahora arrastra el ratón por la zona a blanquear.
- Por ejemplo:
 |
 |
Imagen original |
Blanqueada parte |
Exportar imagen
- Exporta la imagen como “blanquear.jpg”.
- Cierra la imagen sin guardar los cambios.
|
 |
|
| |
3.2. Ennegrecer
Permite Subexponer (oscurecer) partes de la imagen. Se utiliza para destacar detalles en zonas claras de la imagen. |
 |
|
| |
Ennegrecer contorno flor
Vamos a ennegrecer todo lo que está alrededor de la flor.
- Vuelve a abrir la imagen original de la flor roja.
- Selecciona la herramienta de .
 - Elige el Pincel "2. Hardness 100" y como Tamaño pon 20 para el fondo y 2 para mayor precisión alrededor de las áreas colindantes con la flor.
- Fija la Exposición en 75.
- Selecciona el Tipo Ennegrecer.
- Ahora arrastra el ratón por la zona a
ennegrecer. Podemos pasarlo varias veces por la misma zona para
conseguir un acabado más oscuro.
- Por ejemplo:
 |
 |
Imagen original |
Ennegrecida parte |
Exportar imagen
- Exporta la imagen como “ennegrecer.jpg”.
- Cierra la imagen sin guardar los cambios.
|
 |
|
| |
Descargar imagen
- Descarga del portal la imagen de la flor amarilla. DESCARGAR
- Abre la imagen en GIMP.
Blanquear y emborronar contorno flor
Vamos a blanquear todo lo que hay alrededor de la flor y emborronar los bordes de la flor.
- Aplica un blanquedado alrededor de la flor.
- Después, utiliza la herramienta de emborronar en los bordes de la flor.
- Debe quedar algo parecido a la imagen siguiente:

Exportar imagen
- Exporta la imagen como “floramarilla.jpg”.
- Cierra la imagen sin guardar los cambios.
Comprimir ficheros
- Comprime las imágenes anteriores
"desenfocar.jpg", "enfocar.jpg", "emborronar.jpg", "blanquear.jpg",
"ennegrecer.jpg" y "floramarilla.jpg" en un fichero con nombre "herpintav.zip".
Subir el fichero
- Sube el fichero "herpintav.zip" a la plataforma.
|












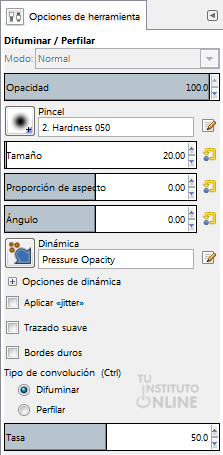 Esta herramienta utiliza la brocha activa y sirve para disminuir o aumentar el enfoque de una imagen o parte de la misma.
Esta herramienta utiliza la brocha activa y sirve para disminuir o aumentar el enfoque de una imagen o parte de la misma.