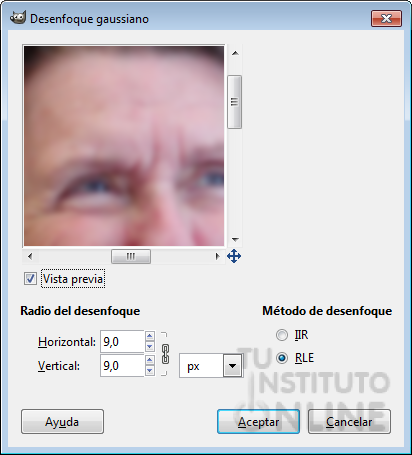| |
 |
Objetivos |
- Aprender a realizar efectos en imágenes usando las máscaras y los filtros.
- Aplicar distintos efectos para rejuvenecer la piel de forma natural.
|
 |
Fuentes de información |
|
 |
|
| |
1. Piel de porcelana
Hoy en día los retoques de las modelos
en las portadas de revistas de moda es muy habitual, pero nosotros
también podemos retocar fotos y hacer que nuestra piel parezca la de una
muñeca gracias a GIMP.
El efecto que vamos a utilizar en esta
práctica es conocido como "piel de porcelana" y es utilizado por muchas
revistas para perfeccionar la piel de los modelos y eliminar alguna
arruga que otra. Si la piel tiene muchas imperfecciones o tiene arrugas
muy profundas, habría que pasar primero por una fase de eliminación de
impurezas usando otras herramientas, pero aquí nos centraremos en la
piel. |
| |
|
 |
|
| |
Descargar imagen
- Descarga del portal la imagen de la mujer. DESCARGAR
- Abre la imagen en GIMP.
Efecto piel de porcelana
El objetivo es hacer que la piel de la
señora de la fotografía parezca más suave, como las muñecas de
porcelana. Este es un caso extremo, pero es un ejemplo de hasta dónde
puede llegar GIMP.
Duplicar capa
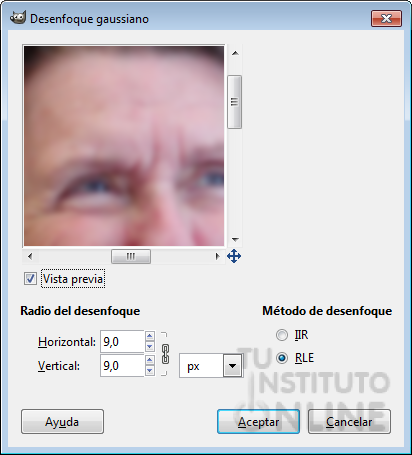
- Duplica la capa de Fondo (,
o desde el menú contextual de la capa) para no tocar la imagen original
y trabajar sobre una copia de la misma. Siempre es recomendable hacer
esto al principio. Además, nos va a servir para ver el cambio logrado
con nuestros retoques.
- Renombra la nueva capa como "Piel".
Aplicar filtro Gaussiano
- Ve a la nueva capa.
- Ahora vamos a aplicar un filtro a nuestra nueva capa, en concreto el filtro de desenfoque gaussiano desde el menú .
- Se nos abre un cuadro de diálogo en el que podemos definir el Radio del desenfoque.
El secreto de este efecto es elegir el radio adecuado. Si aumentamos
mucho el radio, la imagen se emborrona demasiado y, si reducimos el
radio, la imagen prácticamente no cambia. Tenemos que llegar a un punto
en el que veamos que las arrugas desaparecen pero no se ve demasiado
borrosa la imagen. En este caso, con el valor 9 nos valdrá.
- Haz clic en Aceptar.
Añadir máscara de capa
- Ahora comprobamos que toda la imagen se nos ve borrosa. No pasa nada, añade una máscara a la capa "Piel" con el menú . En este caso, selecciona la segunda opción Negro (Transparencia total). De repente, nuestra imagen vuelve a ser como al principio. Ahora viene el momento del auténtico retoque.
- Selecciona la heramienta . Elige el Pincel difuminado "2. Hardness 100" y como Tamaño pon 2 o el que mejor se adapte. Fija la Opacidad a 82. Elige como color Frontal, para poder dibujar, el BLANCO.
- Ya estamos preparados, tenemos que ir
pintando sobre las arrugas poco a poco. Podemos hacer trazos siguiendo
la piel, pero es muy importante que no pintemos encima de los rasgos
característicos de la cara como los bordes de la boca, nariz, en los
ojos, etc. No queremos dejar la imagen como una joven de 20 años, sólo
queremos mejorar la piel sin que se note demasiado y que una persona que
no haya visto la imagen original no note nada extraño.
|
 |
Si nos equivocamos o
no nos gusta como queda alguna parte sólo tendremos que volver a
pintarla, pero en este caso de NEGRO, para dejarla tal y como estaba. |
|
| |
- Al final, en la vista previa de la capa Piel quedará algo como lo de la imagen siguiente:
 - Y el resultado final:
 |
 |
Antes |
Después |
Guardar imagen
- Guarda la imagen como “pielporcelana1.xcf”. Nos aseguramos de poner el formato de GIMP (.xcf) para no perder las capas.
- Cierra la imagen.
Subir la imagen
- Sube el fichero "pielporcelana1.xcf" a la plataforma.
|
 |
|
| |
Descargar imagen
- Descarga del portal la imagen de la mujer. DESCARGAR
- Abre la imagen en GIMP.
Efecto piel de porcelana
Vamos a rejuvenecer a la señora de la imagen.
- Aplica lo que hemos visto en esta práctica y déjala lo mejor que puedas.
Guardar imagen
- Guarda la imagen como “pielporcelana2.xcf”. Nos aseguramos de poner el formato de GIMP (.xcf) para no perder las capas.
- Cierra la imagen.
Subir la imagen
- Sube el fichero "pielporcelana2.xcf" a la plataforma.
|
|
|