1. Transiciones entre diapositivas
Es posible configurar las diapositivas
para que aparezcan de diferentes formas con el fin de tener al público
atento y amenizar el paso de una a otra. Las transiciones se definen
como la forma animada en la que una diapositiva da paso a la siguiente.
Dicho de otro modo, la transición de diapositivas permite establecer los
efectos que se producirán en cada diapositiva al avanzar en la
presentación.
No hay que confundirlas con las animaciones de las que hablaremos posteriormente.
1.1. Insertar un efecto de transición
Para insertar un efecto de transición entre diapositivas seguiremos los pasos que se indican a continuación:
- Seleccionar la diapositiva.
- Ir al menú o hacer clic en el icono del panel lateral.
 - En el panel lateral derecho de tareas se mostrará activa la pestaña Transición de diapositivas con todas las opciones que podemos configurar. La primera lista muestra todos los efectos disponibles en Impress.
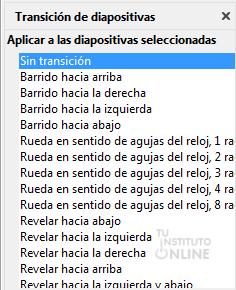
- Elegimos la transición que queramos
insertar y ésta quedará aplicada, de forma que en la diapositiva se
mostrará automáticamente el efecto seleccionado.
1.2. Personalizar un efecto de transición
Adicionalmente podemos seleccionar otras opciones que permitirán flexibilizar la configuración:
1.2.1. Opciones de modificación de transición
Permiten ajustar la velocidad (media, lenta o rápida), así como el sonido que se reproducirá cuando se ejecute la transición.
- Velocidad. Podemos establecer la velocidad con la que queremos que se produzca el efecto elegido: rápido, medio o lento.
- Sonido.
Puede incluirse un efecto sonoro de los incluidos por defecto en
Impress. Además, permite que pueda seleccionarse cualquier otro fichero
de sonido.
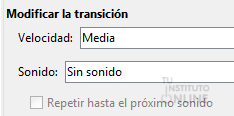
A la hora de
seleccionar una transición hay que tener en cuenta su duración, ya que
si ésta requiere algo más de tiempo que las demás deberemos ajustar la
velocidad para que se haga de manera más rápida.
1.2.2. Opciones de avance de diapositiva
La opción Avanzar diapositiva
establece el modo en el que se avanzará la propia diapositiva. Permite
ajustar el evento con el que se avanzará a la siguiente diapositiva
(mediante clic del ratón o automáticamente después de un número
determinado de segundos).
Por defecto está marcado “Al pulsar con el ratón”, por lo que la diapositiva dará paso a la siguiente al hacer clic sobre ella con el ratón. Si se elige la opción “Automáticamente tras”
el programa nos permitirá poner un intervalo de tiempo durante el cual
se mostrará la diapositiva. Transcurrido ese intervalo, se avanzará
automáticamente hacia la siguiente diapositiva.

1.3. Ámbito de aplicación
En la parte inferior de la pestaña Transición de diapositivas existen tres botones:
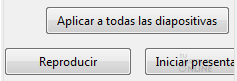
1.3.1. Aplicar a todas las diapositivas
Pulsando este botón se aplicará la
transición seleccionada a todas las diapositivas con la comodidad que
supone no ir fijando la transición una por una.
1.3.2. Reproducir
Permite la reproducción de la transición de la diapositiva con el fin de que el usuario pueda verla y decidirse.
1.3.3. Iniciar presentación
Abre el modo de presentación (pantalla completa) para que el usuario pueda ver cómo quedaría en caso de exponerse.
1.4. Ejemplos de transiciones
Algunos ejemplos de transiciones son:
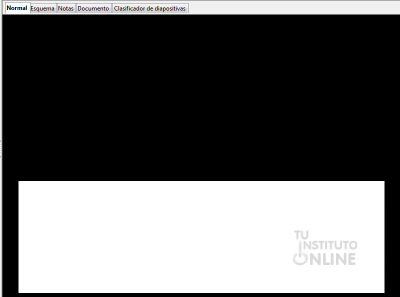
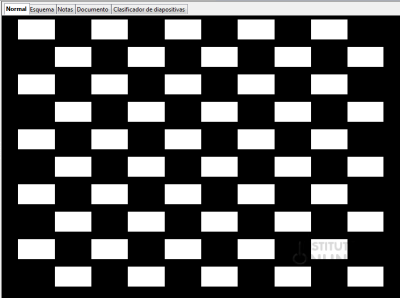
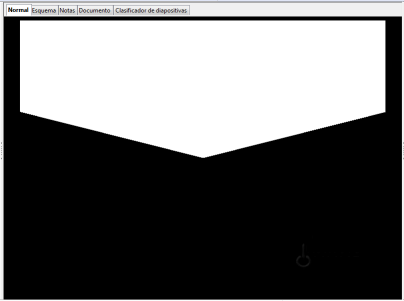
|