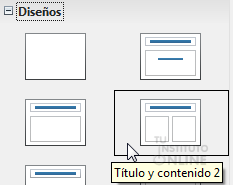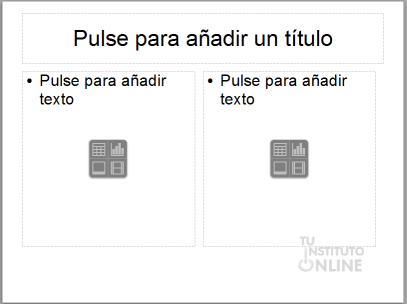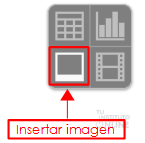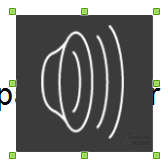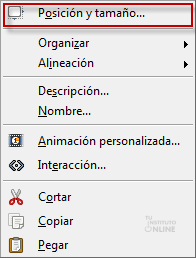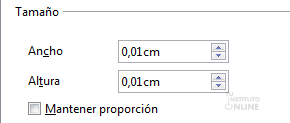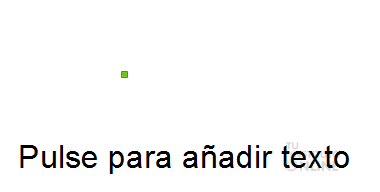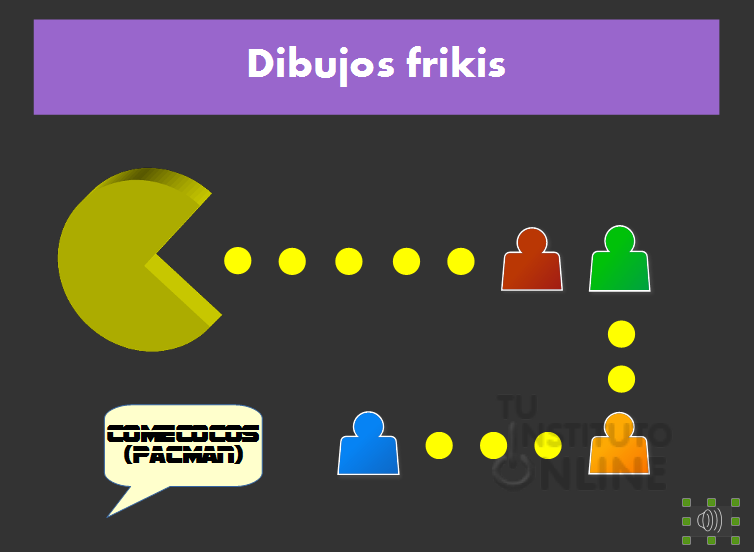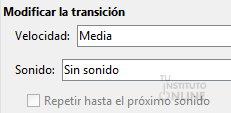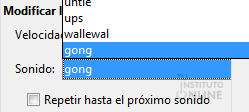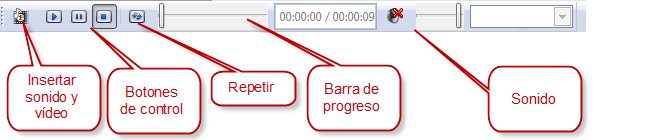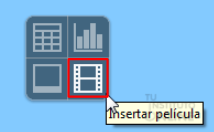| |
 |
Impress: Inserción de objetos multimedia |
| Duración aproximada: 2 sesiones. |
|
 |
Objetivos |
- Conocer las diferentes formas de insertar objetos multimedia.
- Inserción de imágenes, sonidos y vídeos.
|
 |
Fuentes de información |
|
 |
|
| |
1. Insertar imágenes
La inserción de imágenes en una
presentación es un elemento fundamental de cara a la exposición de ésta
ya que tienen un gran valor aclaratorio.
Impress ofrece dos formas sencillas de
insertarlas en las diapositivas, aunque los pasos que en cada una se
darán son distintos:
a) A partir de una diapositiva con estilo. En este caso la propia diapositiva llevará integrados los espacios prediseñados para la rápida inserción de imágenes.
b) A partir de una diapositiva sin marcos.
En este caso deberemos insertarlas manualmente y ubicarlas en los
lugares correspondientes. Esto no se va a explicar en esta práctica, ya
que se realizó anteriormente.
1.1. A partir de una diapositiva con estilo
Impress ofrece un conjunto de estilos de
diapositiva que contienen espacios prediseñados para la inserción de
imágenes de manera fácil. Para insertarla deberemos seguir los
siguientes pasos:
- Seleccionar la diapositiva en la que queremos insertar la imagen o imágenes.
- Pulsar el botón del panel lateral derecho.
 - En el panel de tareas se mostrará la pestaña de opción Diseño de diapositiva en la que podremos observar los diseños disponibles.
- Seleccionaremos alguno de los que integren imágenes.
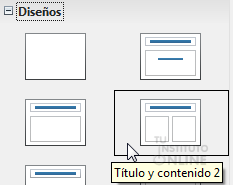
- La diapositiva se mostrará con el nuevo diseño.
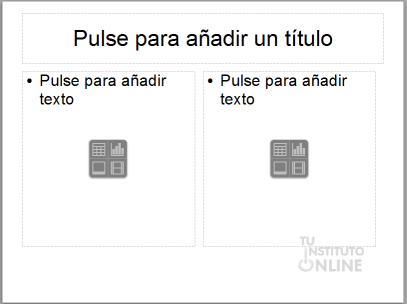
- Una vez hecho esto, deberemos pulsar el icono en el que se indica Insertar imagen.
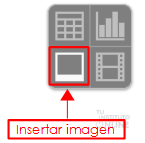
- Se abrirá una ventana para seleccionar la imagen que queremos incluir. La seleccionamos y pulsamos el botón Abrir.
- Se insertará la imagen en el lugar que hayamos seleccionado.
|
 |
|
| |
Crear diapositiva multimedia
- Abre la presentación “friki" realizada en prácticas anteriores.
- Ve a la última diapositiva.
- Crea una nueva diapositiva en blanco. En el panel lateral derecho de , elige el tipo Título y contenido 2.
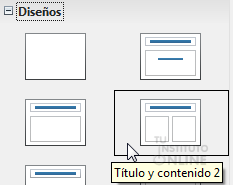
- Haz clic en el título y escribe el texto “Multimedia Friki”.
- Personaliza el color de fondo de la diapositiva.
Insertar imagen
- Descarga del portal la imagen de Goku. DESCARGAR
- En el cuadro de texto de la izquierda, pulsa el botón en el que se indica Insertar imagen.
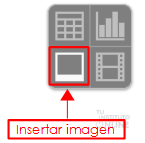
- Inserta la imagen descargada.
- Por ejemplo:

|
 |
|
| |
2. Insertar sonidos
Otro elemento interesante en las
diapositivas son los sonidos. En impress es posible insertar audio que
tengamos almacenado en archivos del ordenador. Existen dos maneras de
insertar sonido: insertarlo directamente en la diapositiva o insertarlo
en la transición entre diapositivas. Vamos a ver cada una de ellas.
2.1. Insertar sonido en la diapositiva
La primera opción permite insertar
archivos de sonido para que se puedan reproducir durante la presentación
en alguna de las diapositivas. La música comenzará a sonar cuando
visualicemos a pantalla completa la diapositiva y finalizará cuando
termine de reproducirse el archivo o al pasar a la siguiente
diapositiva. Tenemos 3 ventajas: es posible controlar el sonido
insertado en la diapositiva indicando en qué instante de tiempo
deseamos que empiece a sonar, el volumen y si deseamos que se repita
indefinidamente mientras proyectemos dicha diapositiva.
Los pasos a seguir son los siguientes:
- Seleccionar el menú .
- Se abrirá una ventana para seleccionar el archivo de sonido que queramos incluir. Lo seleccionamos y pulsamos el botón Abrir.
- Se insertará un icono de un altavoz en la diapositiva.
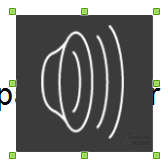
2.1.1. Minimizar el icono de sonido
El icono que se muestra suele ser grande
y no se puede ocultar, aunque podemos solucionar este problema mediante
la minimización de su tamaño para que ocupe lo mínimo posible. Para
ello:
- Pulsaremos en el icono con el botón derecho del ratón y seleccionaremos la opción .
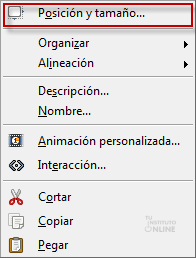
- Se mostrará una ventana en la que seleccionaremos la pestaña Posición y tamaño.

- Fijaremos el valor del tamaño (tanto ancho como alto) a 0,01cm.
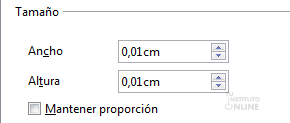
- Comprobamos que el tamaño se habrá
reducido de manera considerable hasta el punto de dejar de verlo (en la
imagen el cuadro de color verde).
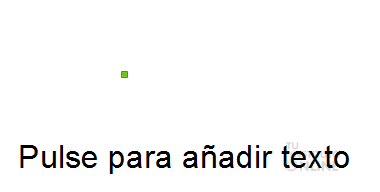
|
 |
|
| |
Insertar sonidos. Comecocos
- Descarga del portal el sonido del comecocos. Haz clic con el botón derecho del ratón en el vínculo y elige la opción . DESCARGAR
- Ve a la diapositiva de "Dibujos frikis".
- Inserta el sonido del comecocos.
- Sitúa el icono del sonido en la parte inferior derecha de la diapositiva.
- Redimensiona el icono para que sea
más pequeño. Si quieres que quede invisible, redimensiona el icono para
que ocupe 0,01cm x 0,01cm.
- Por ejemplo:
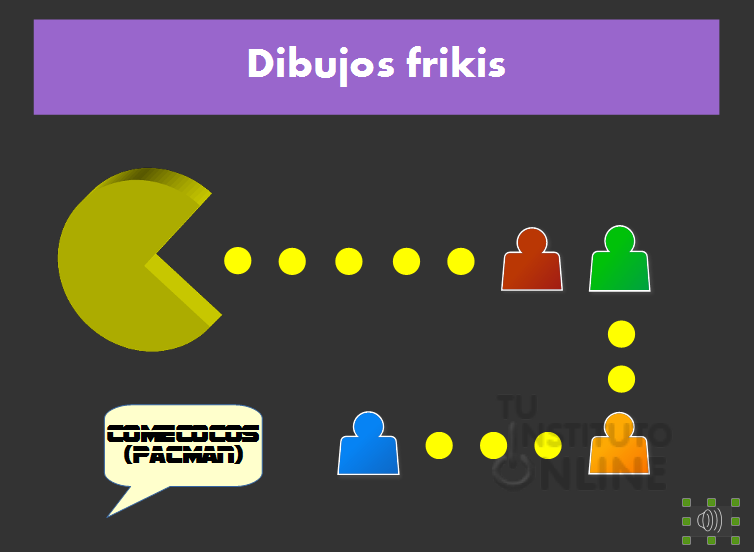
- Ve al menú . Comprueba que se reproduce el sonido. El audio se reproduce al iniciarse la diapositiva y se acaba al pasar a la siguiente.
- Pulsa la tecla ESC para salir del modo de presentación.
|
 |
|
| |
2.2. Insertar sonido en las transiciones
La segunda opción permite insertar
archivos de sonido a la hora de producirse las transiciones. Los pasos a
seguir son los siguientes:
- Seleccionar la diapositiva.
- Ir al menú o hacer clic en el icono del panel lateral.
 - En el panel lateral derecho de tareas se mostrará activa la pestaña Transición de diapositivas con todas las opciones que podemos configurar.
- En el apartado de Modificar la transición abriremos el desplegable de sonidos y seleccionaremos la opción Otro sonido.
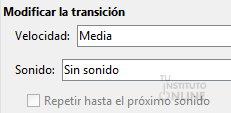
- Se abrirá una ventana donde seleccionaremos el archivo a reproducir y pulsaremos Abrir.
- Ahora se mostrará, en el
desplegable, el nuevo sonido para reproducir (el ejemplo muestra un
nuevo sonido añadido llamado "gong").
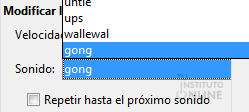
|
 |
|
| |
Insertar sonidos en las transiciones
Vamos a insertar una sonido para cada una de las transiciones de diapositiva de la presentación.
- Descarga del portal el fichero con sonidos. DESCARGAR
- Descomprime el fichero.
- Ve a la primera diapositiva.
- Ver al menú o haz clic en el icono del panel lateral.
 - En el panel lateral derecho de tareas se mostrará activa la pestaña Transición de diapositivas con todas las opciones que podemos configurar.
- En el apartado de Modificar la transición abre el desplegable de sonidos y selecciona el que quieras.
- Repite el mismo proceso para el resto de transiciones de cada una de las diapositivas.
- Reproduce la presentación y comprueba que al pasar cada diapositiva, se produce una transición con sonido.
|
 |
|
| |
3. Insertar vídeos
Los vídeos son otros elementos que dan
mayor intensidad a las presentaciones y que ofrecen la posibilidad de
aumentar la atención de los oyentes. Es importante remarcar que no todos
los formatos están soportados, ya que Impress solo puede mostrar
ficheros de tipo:
- MOV (Quicktime)
- ASF
- WMV (Microsoft vídeo)
- MPEG
- AVI
|
 |
Es decir, formatos tan utilizados como MP4 o FLV no se podrán reproducir y tendrán que convertirse a los soportados. |
|
| |
|
| |
La inserción de vídeo se realiza de manera similar a la del sonido. A continuación mostramos los pasos para insertar un vídeo:
- Iremos al menú .
- Se abrirá una ventana para seleccionar el archivo de vídeo que queramos incluir. Lo seleccionamos y pulsamos el botón Abrir.
- Se insertará un icono con la primera imagen del vídeo.
4. Barra Reproductor de medios
Tanto en la inserción del
vídeo como del sonido se observará que, en la parte inferior de la
pantalla, se mostrará una barra con diferentes herramientas para
controlar el objeto:
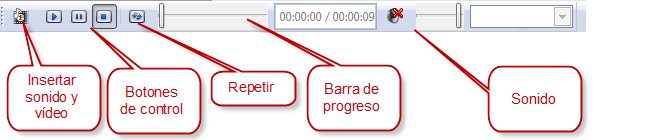
Entre los elementos tenemos:
- Insertar sonido y vídeo: permite la inserción de un objeto de sonido o de vídeo de forma sencilla
- Botones de control: son tres y permiten iniciar/continuar, pausar y parar la reproducción
- Repetir: permite la reproducción cíclica del elemento
- Barra de progreso: permite situarnos en un determinado punto de la reproducción
- Sonido: el botón permite silenciar y la barra permite subir/bajar el nivel de volumen
|
 |
|
| |
Insertar vídeo
- Descarga del portal el vídeo de Curro. Haz clic con el botón derecho del ratón en el vínculo y elige la opción . DESCARGAR
- Ve a la última diapositiva de "Multimedia Friki".
- En el cuadro de texto de la derecha, pulsa el botón en el que se indica Insertar película.
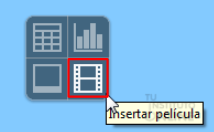
- Inserta el vídeo descargado.
- Por ejemplo:

- Ve al menú . Comprueba que se reproduce el vídeo.
- Pulsa la tecla ESC para salir del modo de presentación.
Ver vídeo sin presentación
Podemos ver el vídeo que hemos insertado sin necesidad de reproducir la presentación.
- Haz clic en el vídeo.
- Ve al menú . Ahora se muestra, en la parte inferior izquierda, la barra multimedia para reproducir el vídeo.
- Reproduce el vídeo y comprueba que se ve directamente.
|