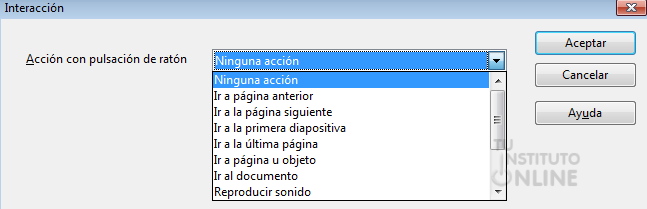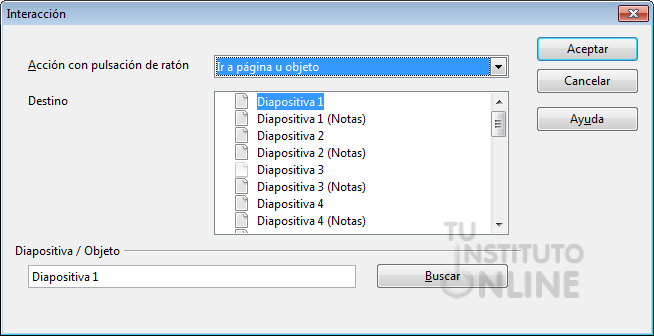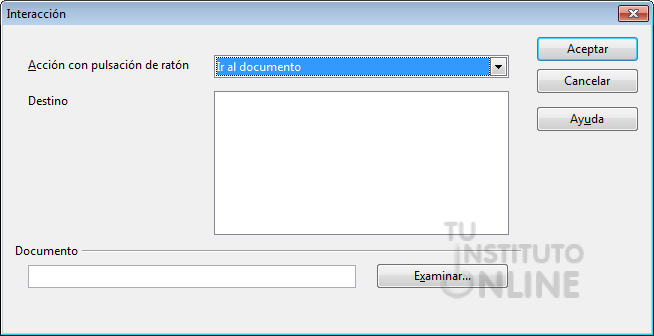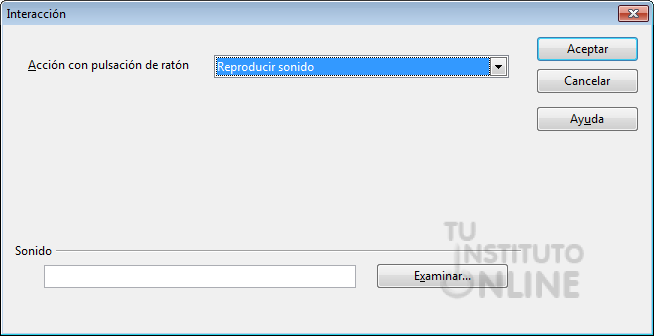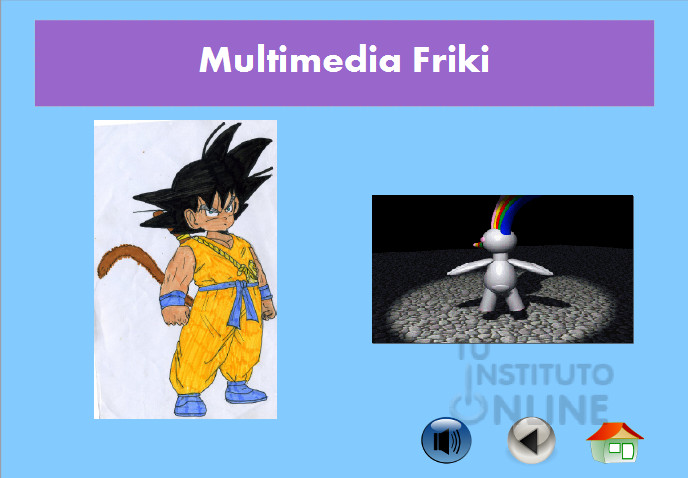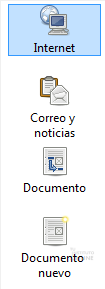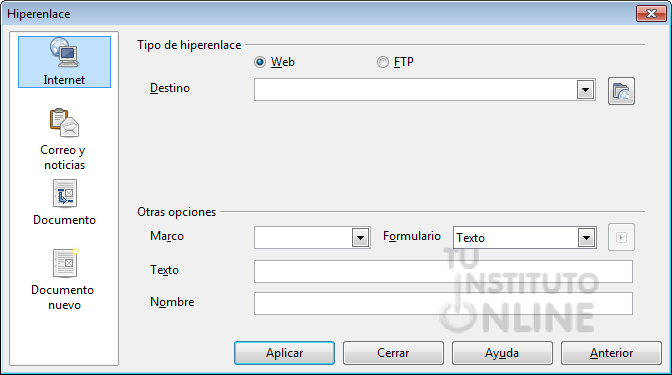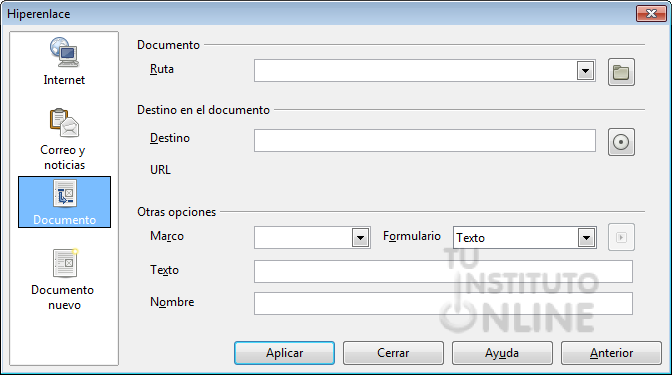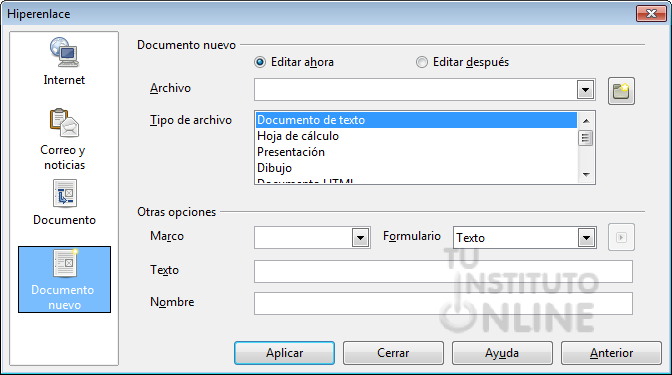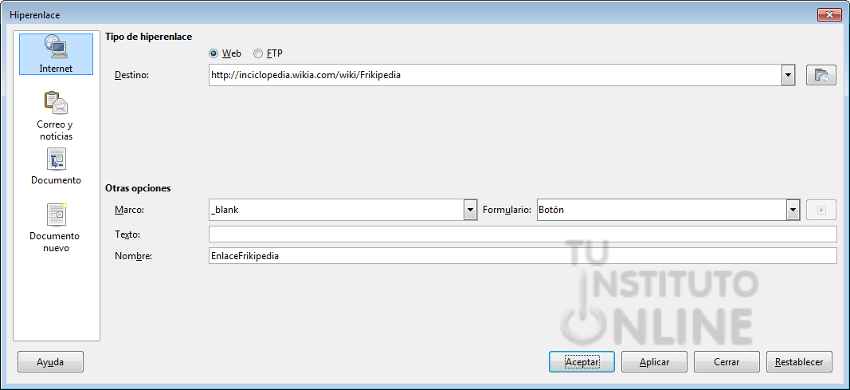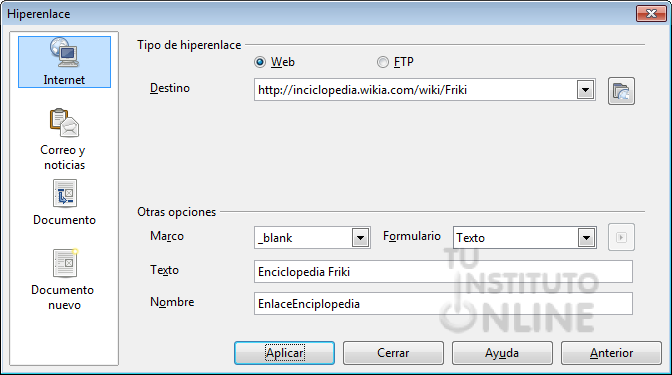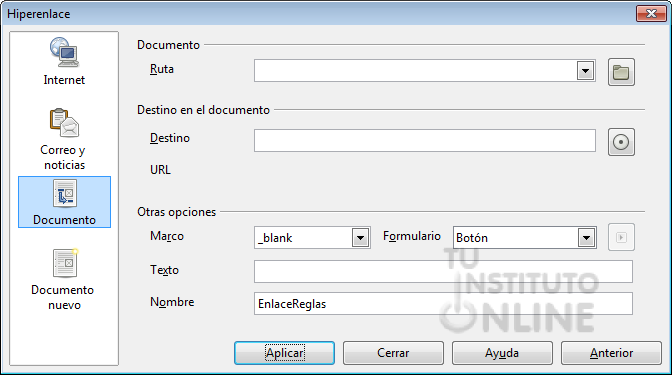| |
| |
 |
Impress: Interactividad |
| Duración aproximada: 1-2 sesiones. |
|
 |
Objetivos |
- Conocer qué son y cómo utilizar las interacciones.
- Conocer la forma de insertar interacciones en los elementos: salto de diapositivas y sonidos.
|
 |
Fuentes de información |
|
 |
|
| |
1. Asignar acciones a los elementos
Los elementos incluidos en las
diapositivas suelen ser estáticos, a excepción de aquellos que se pueden
reproducir (vídeos, sonidos, etc.). Impress nos ofrece la posibilidad
de asignar a los elementos acciones para convertirlos en interactivos y
para que al pulsar con el ratón sobre ellos se realice una determinada
acción de entre las múltiples que ofrece.
Para asignar una interacción a un elemento seguiremos los siguientes pasos:
- Seleccionar el elemento.
- Ir al menú .
- Se mostrará una ventana en la que podremos elegir la interacción a aplicar. Una vez elegida, pulsaremos Aceptar.
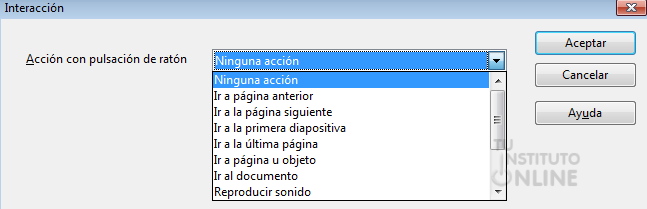
Una vez insertada la acción
no se mostrará ningún cambio a nivel visual, ya que únicamente se podrá
observar la ejecución de la acción cuando se produzca la visualización
de la presentación.
2. Tipos de acciones
Impress dispone de distintos tipos de acciones.
2.1. Desplazamiento interno
Estas acciones nos permiten
desplazarnos a cualquier lugar de nuestra presentación actual, tanto a
una diapositiva como un elemento en concreto.
- Ir a página anterior: permite situarnos en la diapositiva anterior a la actual.
- Ir a la página siguiente: permite situarnos en la diapositiva siguiente a la actual.
- Ir a la primera diapositiva: permite situarnos en la primera diapositiva de la presentación.
- Ir a la última página: permite situarnos en la última diapositiva de la presentación.
- Ir a página u objeto: permite seleccionar, de entre las diapositivas de la presentación, el elemento al que se dirigirá.
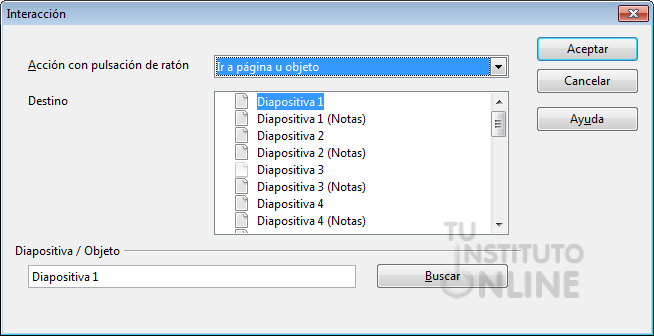
2.2. Desplazamiento externo
Estas acciones nos permiten
desplazarnos a cualquier documento u objeto fuera de nuestra
presentación actual, es decir, externo a la misma.
- Ir al documento: permite el acceso a un determinado documento que seleccionaremos de entre los disponibles.
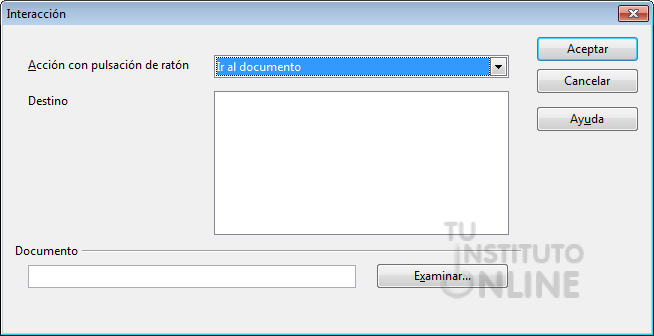
2.3. Reproducción de sonido
Otra posibilidad consiste
en asociar un sonido a un objeto, bien sea una imagen o un elemento de
texto. En este caso, el sonido se reproduce al pinchar con el ratón
sobre dicho elemento.
Esta asociación de sonidos a
objetos no permite controlarlos ni en cuanto a volumen ni en cuanto a
duración o repetición de los sonidos. Una vez se visualice la
diapositiva a pantalla completa, al pasar el ratón por encima, se
mostrará una mano que indica que al pulsar se reproducirá el sonido
seleccionado.
- Reproducir sonido: permite reproducir un fichero de audio que seleccionaremos de entre los disponibles.
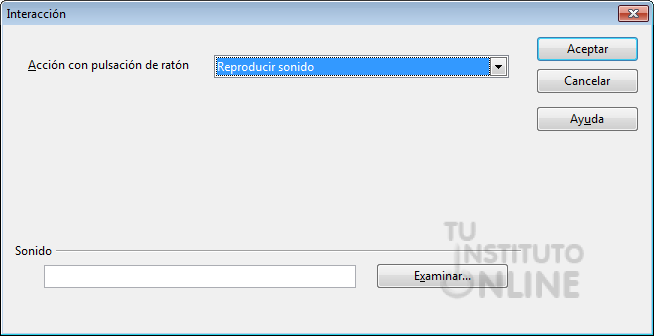
|
 |
|
| |
Ir a la diapositiva inicial
- Abre la presentación “friki" realizada en prácticas anteriores.
- Ve a la última diapositiva de "Multimedia Friki".
- Descarga del portal la imagen de la casa. DESCARGAR
- Inserta la imagen descargada. Coloca la imagen en la parte inferior derecha de la diapositiva.
- Haz clic en la casa.
- Ve al menú .
- Elige la acción Ir a la primera diapositiva. Haz clic en Aceptar.
- Por ejemplo:

- Comprueba que al hacer clic sobre el icono de la casa, saltamos directamente a la primera diapositiva.
- Ve al menú . De idéntico modo, comprueba que al hacer clic sobre el icono de la casa, saltamos directamente a la primera diapositiva.
- Pulsa la tecla ESC para salir del modo de presentación.
Ir a la diapositiva anterior
- Ve a la última diapositiva de "Multimedia Friki".
- Descarga del portal la imagen de la flecha. DESCARGAR
- Inserta la imagen descargada. Coloca la imagen a la izquierda de la casa.
- Haz clic en el icono de la flecha.
- Ve al menú .
- Elige la acción Ir a página anterior. Haz clic en Aceptar.
- Por ejemplo:

- Comprueba que al hacer clic sobre el icono de la flecha, saltamos directamente a la diapositiva anterior.
- Ve al menú . De idéntico modo, comprueba que al hacer clic sobre el icono de la flecha, saltamos directamente a la diapositiva anterior.
- Pulsa la tecla ESC para salir del modo de presentación.
Reproducir sonido
Vamos a insertar un sonido asociado a una imagen que representa un altavoz.
- Ve a la última diapositiva de "Multimedia Friki".
- Descarga del portal el sonido del gong. Haz clic con el botón derecho del ratón en el vínculo y elige la opción . DESCARGAR
- Descarga del portal la imagen del icono del altavoz. DESCARGAR
- Inserta la imagen descargada. Coloca la imagen a la izquierda de la flecha.
- Haz clic en el icono del altavoz.
- Ve al menú .
- Elige la acción Reproducir sonido.
- Selecciona el archivo de sonido del gong descargado anteriormente.
- Haz clic en Aceptar.
- Por ejemplo:
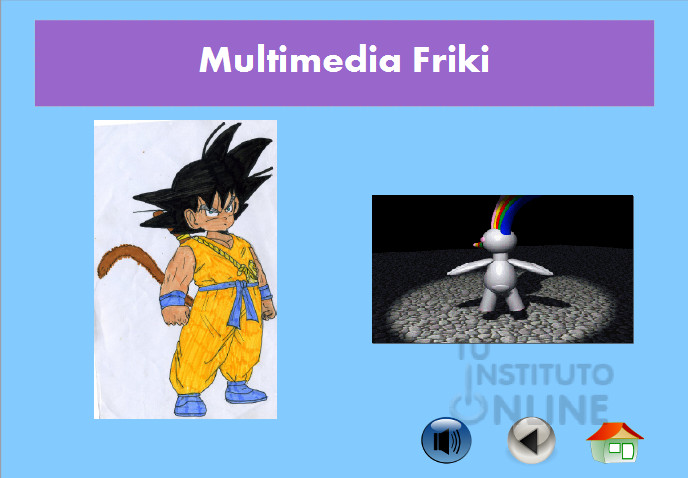
- Comprueba que al hacer clic sobre el icono del altavoz, se reproduce el sonido asociado.
- Ve al menú . De idéntico modo, comprueba que al hacer clic sobre el icono del altavoz, reproducimos el sonido asociado.
- Pulsa la tecla ESC para salir del modo de presentación.
|
 |
|
| |
3. Inserción de hipervínculos
Los hiperenlaces
constituyen otros elementos interactivos que pueden utilizarse en las
presentaciones, los cuales tienen una función idéntica a la de los
enlaces o vínculos de las páginas web.
Los hiperenlaces permiten, de
este
modo, introducir un elemento nuevo, cuya función es
la de conectar con otro elemento, ya sea una página web, una cuenta de
correo, un
objeto o diapositiva en nuestra presentación o fuera de ella o, incluso, un documento
que se cree cuando se presione el enlace. Es decir,
permite al orador un mayor grado de interactividad añadido al de las
transiciones y animaciones.
La inserción de un hipervínculo es sencilla y se puede realizar siguiendo los pasos que se indican a continuación:
- Ir al menú .
- Se mostrará una ventana con diferentes opciones:

- Seleccionaremos el tipo de hiperenlace, rellenaremos los parámetros de éste y pulsaremos Aplicar.
- Se mostrará un enlace que permitirá ir a la página o elemento indicado.
4. Tipos de hipervínculos
Como hemos podido observar, en la parte
izquierda de la ventana se muestra un listado de los diferentes
hipervínculos que podemos configurar:
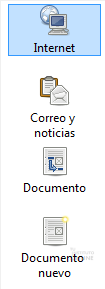
4.1. Internet
Permite insertar un enlace a una página/recurso web o recurso FTP. Para ello, ofrece un conjunto de elementos como son:
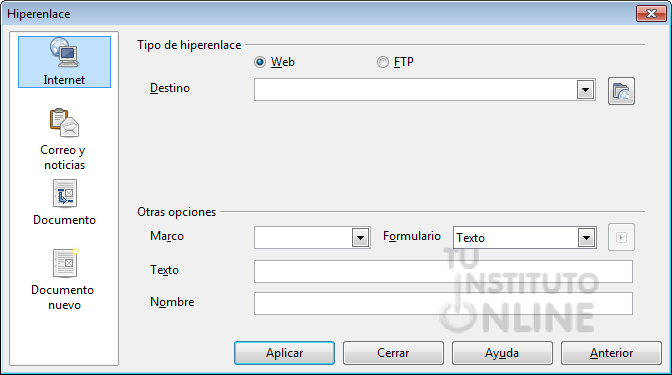
- Tipo de hiperenlace: ofrece la posibilidad de utilizar el protocolo HTTP (web) o FTP (transmisión de ficheros).
- Destino: el lugar donde insertaremos la dirección de destino.
- Frame: en este
cuadro de lista podemos seleccionar el tipo de marco en el que deseamos
abrir el hiperenlace. Si no es ninguno de los marcos que muestra la
lista podemos escribir nosotros el nombre del marco deseado.
- Forma: nos permite elegir si queremos que el vínculo aparezca como un texto o en forma de botón.
- Texto: en esta casilla podemos escribir el texto que queremos que se muestre como enlace o el título del botón.
- Nombre: en esa
casilla podemos escribir un nombre para el hiperenlace que hemos creado.
Impress se encargará de agregar la correspondiente etiqueta en html.
4.2. Correo y noticias
Permite realizar un envío de correo electrónico o mensaje a un foro de noticias. Ofrece un conjunto de elementos:

- Tipo de hiperenlace: ofrece la posibilidad de enviar un mensaje por correo electrónico o mediante noticias (news).
- Destinatario:
utilizaremos este cuadro de lista para escribir la dirección de correo
electrónico a la que queremos mandar el mensaje. Después, al hacer clic
sobre este enlace se abrirá el gestor de correo (o dirección del
servidor de noticias) para que escribamos el cuerpo del mensaje
- Asunto: en este cuadro de texto escribimos el asunto del mensaje que después aparecerá automáticamente en el gestor de correo.
4.3. Documento
Nos permite abrir cualquier tipo de
documento con el que enlacemos abriendo previamente su aplicación
correspondiente. Ofrece un conjunto de elementos:
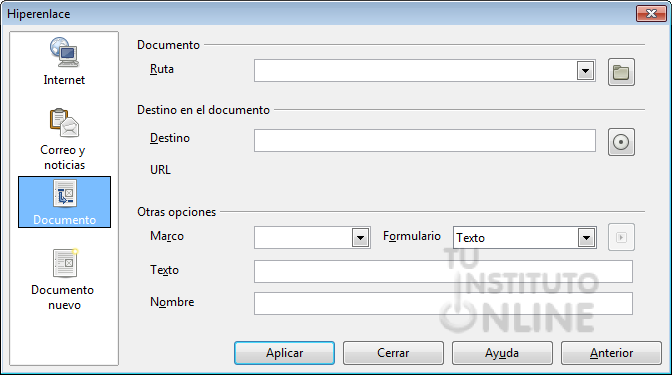
- Ruta: es el lugar
donde se encuentra el documento que queremos abrir. Si no la sabemos
podemos hacer clic en el botón Abrir archivo que aparece a la derecha y
en el cuadro de diálogo abrir buscamos el archivo, lo seleccionamos y
hacemos clic en el botón Abrir con lo que la ruta aparecerá en el cuadro
de lista Ruta.
- Destino: en esta segunda sección podemos indicar en qué parte del documento debe situarse después de abrirlo.
4.4. Nuevo documento
Podemos crear un hiperenlace a un
documento nuevo y crear dicho documento al mismo tiempo. También dispone
de un conjunto de opciones como:
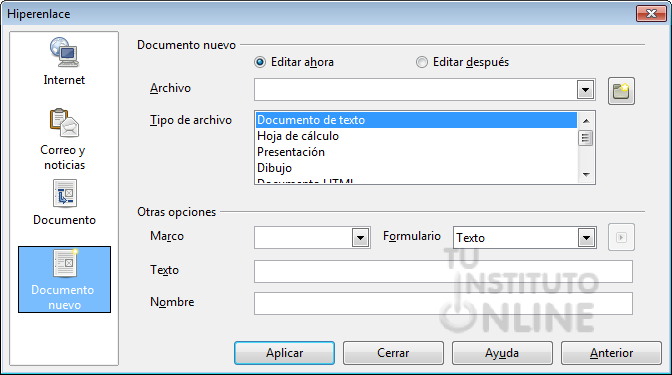
- Opción de edición: permite editar el documento al pulsar el botón Aplicar o editarlo más tarde.
- Archivo: en este
cuadro de texto tenemos que escribir la ruta en la que se guardará el
nuevo archivo que se cree y su nombre (no es necesario poner la
extensión ya que se la asignará automáticamente la aplicación que
elijamos).
- Tipo: este cuadro de
lista muestra los tipos de aplicaciones que podemos utilizar para crear
ese nuevo documento, para que seleccionemos la que nos interese.
|
 |
|
| |
Enlace botón a Internet
Vamos a crear un hipervínculo, para que al hacer clic, vayamos a la página web de la Frikipedia.
- Ve a la última diapositiva de "Multimedia Friki".
- Crea un cuadro en 3D con el texto
"FRIKIPEDIA". Personaliza los colores y efectos como desees. Colócalo
debajo de la imagen de Goku.
- Haz clic en el cuadro.
- Ve al menú .
- Establece las siguientes opciones:
- Destino: http://inciclopedia.wikia.com/wiki/Frikipedia
- Marco: _blank. De este modo, cuando hagamos clic en el enlace, éste se abrirá en una nueva pestaña del explorador de Internet.
- Formulario: botón.
- Nombre: EnlaceFrikipedia.
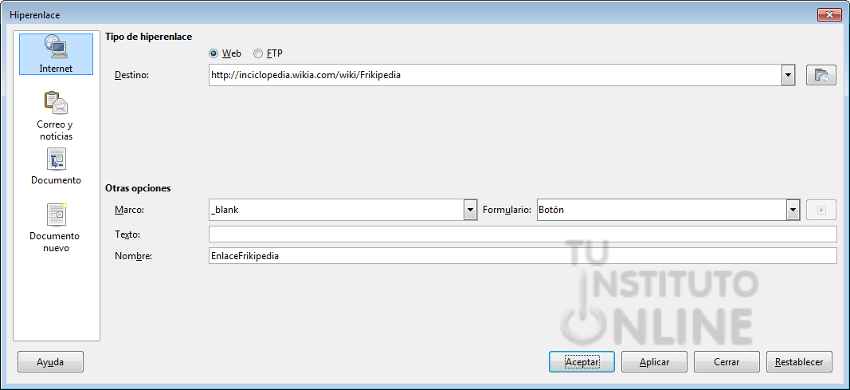
- Haz clic en Aplicar.
- Por ejemplo:

- Comprueba que al hacer clic sobre el
cuadro (botón) creado, se abre una nueva pestaña en el navegador de
Internet y nos situamos directamente en el portal de la Frikipedia.
- Ve al menú .
De idéntico modo, comprueba que al hacer clic sobre el cuadro (botón)
creado, se abre una nueva pestaña en el navegador de Internet y nos
situamos directamente en el portal de la Frikipedia.
- Pulsa la tecla ESC para salir del modo de presentación.
Enlace texto a Internet
Vamos a crear un hipervínculo de texto, para que al hacer clic, vayamos a la página web de la enciclopedia friki.
- Ve a la primera diapositiva de la presentación.
- Ve al menú .
- Establece las siguientes opciones:
- Destino: http://inciclopedia.wikia.com/wiki/Friki
- Marco: _blank. De este modo, cuando hagamos clic en el enlace, éste se abrirá en una nueva pestaña del explorador de Internet.
- Formulario: texto.
- Texto: Enciclopedia Friki.
- Nombre: EnlaceEnciclopedia.
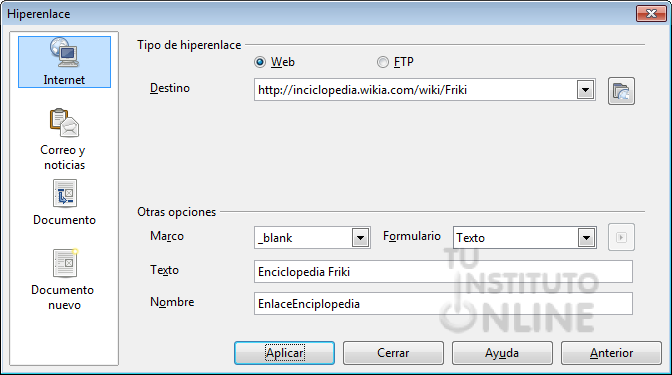
- Haz clic en Aplicar.
- Haz clic sobre el texto con el botón derecho del ratón (para evitar saltar al hiperenlace). Sitúa el texto en la parte superior derecha.
- Por ejemplo:

- Comprueba que al hacer clic sobre el
texto, se abre una nueva pestaña en el navegador de Internet y nos
situamos directamente en el portal de la Enciclopedia Friki.
- Ve al menú .
De idéntico modo, comprueba que al hacer clic sobre el texto, se abre
una nueva pestaña en el navegador de Internet y nos situamos
directamente en el portal de la Enciclopedia Friki.
- Pulsa la tecla ESC para salir del modo de presentación.
Enlace a documento de texto
Vamos a crear un hipervínculo para enlazar a un documento de texto que contiene las reglas frikis.
- Descarga del portal el documento de texto de las reglas frikis. DESCARGAR
- Guarda el fichero en tu carpeta Documentos.
- Ve a la segunda diapositiva de "Reglas para ser un friki".
- Crea un cuadro de texto con el texto "Reglas Frikis". Personaliza el cuadro con los efectos y colores que desees.
- Sitúa el cuadro de texto en la parte inferior de la diapositiva, aproximadamente en el centro.
- Haz clic en el cuadro de texto.
- Ve al menú .
- Establece las siguientes opciones:
- Ruta: elige el fichero descargado en la carpeta Documentos.
- Marco: _blank. De este modo, cuando hagamos clic en el enlace, éste se abrirá en una nueva pestaña del explorador de Internet.
- Formulario: botón.
- Texto: Reglas Frikis.
- Nombre: EnlaceReglas.
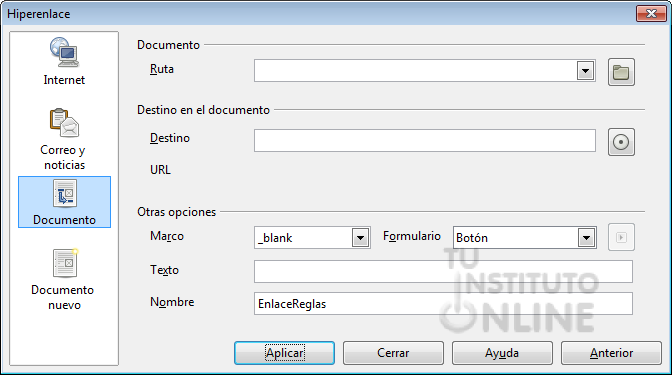
- Haz clic en Aplicar.
- Por ejemplo:

- Comprueba que al hacer clic sobre el
texto, se abre el documento de texto de las reglas frikis en el
procesador de textos Writer.
- Ve al menú .
De idéntico modo, comprueba que al hacer clic sobre el texto, se abre
el documento de texto de las reglas frikis en el procesador de textos
Writer.
- Pulsa la tecla ESC para salir del modo de presentación.
Subir la presentación
- Guarda la presentación como "frikifinal".
- Sube el fichero "frikifinal" a la plataforma.
|
|
|