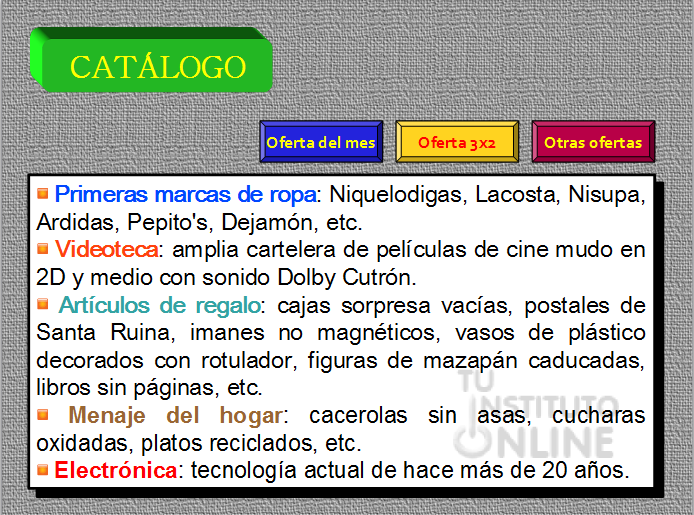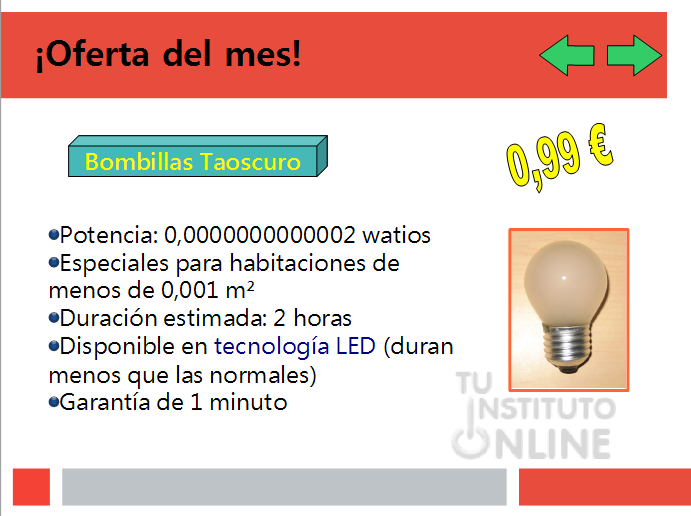| |
| |
 |
Impress: Música de fondo |
| Duración aproximada: 3 sesiones. |
|
 |
Objetivos |
- Establecer música de fondo para toda la presentación.
- Repasar todos los conceptos vistos anteriormente.
|
 |
Fuentes de información |
|
 |
|
| |
1. Establecer sonido de fondo
Tal y como vimos en prácticas anteriores,
Impress permite añadir sonidos y efectos diversos mediante 3 formas
diferentes: insertar sonido en la diapositiva, insertarlo en la
transición entre diapositivas y asociarlo a un objeto. Sin embargo, en
ocasiones necesitaremos que el sonido se reproduzca durante toda la
presentación como música de fondo. Para ello, insertaremos el sonido
mediante la pestaña Transición de diapositivas.
Pasos a seguir:
- Ir a la primera diapositiva.
- En el Panel de Tareas, ir a .
- Elegir una transición para la diapositiva.
- En el apartado Modificar la transición, campo Sonido, elegir el archivo de sonido que se desea.
- Marcar la casilla de verificación Repetir hasta el próximo sonido. De este modo, este sonido se repetirá hasta que en otra diapositiva fijemos la reproducción de otro sonido.
El funcionamiento es sencillo: cuando
entramos en modo de presentación, se activa el sonido que parará de
sonar cuando llegue a la diapositiva que tenga desactivado el sonido.
Por defecto, al activar el sonido de esta forma, este sonido no cesa
hasta llegar a otra diapositiva que tenga el sonido desactivado. Para
desactivar el sonido procedemos de la misma manera, pero señalando la
opción “Sin sonido” en la pestaña. |
 |
|
| |
2. Crear presentación
Vamos a crear una presentación de
un bazar de artículos variados, empleando todas las utilidades vistas en
las prácticas anteriores.
- Crea una nueva presentación vacía.
- Guarda la presentación como "bazar".
- Puede utilizarse los efectos y colores que se desee.
3. Diapositivas
3.1. Diapositiva 1. Principal
Título y fondo de página
- Descarga del portal la imagen de las fallas. DESCARGAR
- Establece la imagen descargada como fondo de página.
- Crea los cuadros de texto correspondientes.
- Personaliza los cuadros de texto con los colores y efectos que quieras.
- Inserta un rótulo artístico con el texto "Bazar todo a 100 €".
- Por ejemplo:

3.2. Diapositiva 2. Catálogo
Fondo de página
- Aplica un fondo con textura.
Textos
- Crea los cuadros de texto correspondientes. Aplica efecto 3D al de catálogo.
- Personaliza los cuadros de texto con los colores y efectos que quieras.
- Aplica formato de numeración y viñetas. Elige el estilo que desees.
- Inserta 3 autoformas para simular botones.
- Por ejemplo:
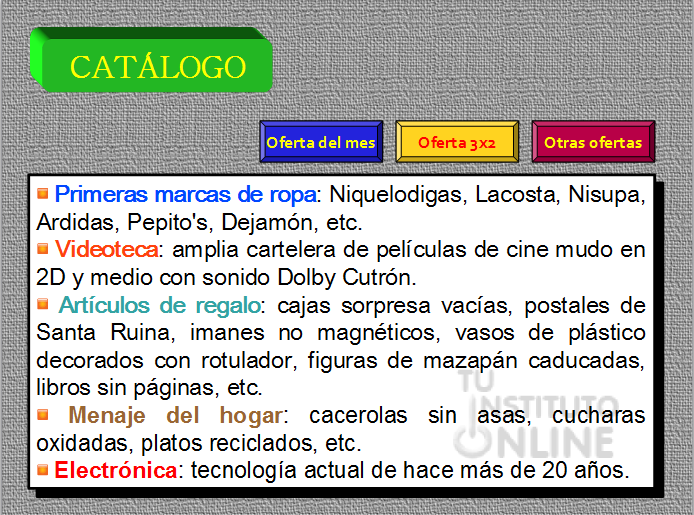
2.3. Diapositiva 3. Oferta del mes
Textos e imagen
- Aplica una plantilla predefinida en la diapositiva.
- En el título, escribe el texto "¡Oferta del mes!".
- Crea los cuadros de texto correspondientes.
- Personaliza los cuadros de texto con los colores y efectos que quieras.
- Aplica formato de numeración y viñetas. Elige el estilo que desees.
- Inserta un rótulo artístico con el
texto "0,99 €". Personaliza el rótulo con los colores y efectos que
desees. Aplica un efecto de giro.
- Descarga del portal la imagen de la bombilla. DESCARGAR
- Inserta la imagen descargada. Pon borde con línea.
Enlaces a Internet
- Selecciona el texto "tecnología LED".
- Inserta un hiperenlace que se abra en una nueva página con destino
https://es.wikipedia.org/wiki/Led.
Interacciones
- Inserta una autoforma de flecha orientada a la derecha. Sitúala en la parte superior derecha de la diapositiva.
- Haz clic en la imagen y establece la acción Ir a la página siguiente.
- Inserta una autoforma de flecha orientada a la izquierda. Sitúala a la izquierda de la flecha anterior.
- Haz clic en la imagen y establece la acción Ir a página anterior.
- Por ejemplo:
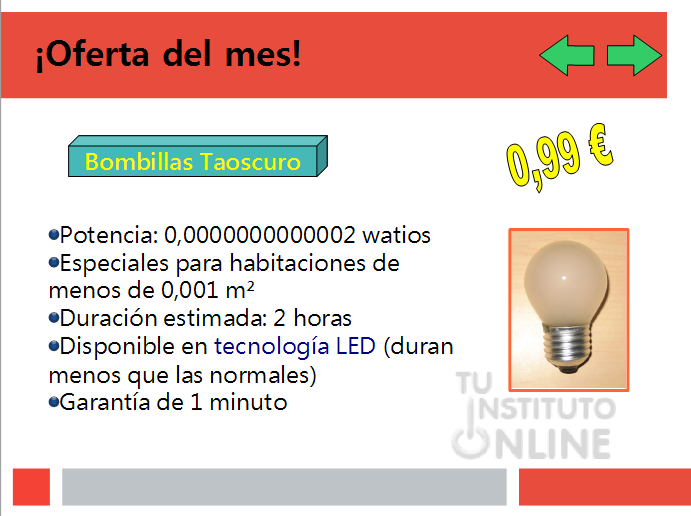
2.4. Diapositiva 4. Oferta 3x2
Textos e imagen
- Aplica una plantilla predefinida en la diapositiva.
- En el título, escribe el texto "Oferta 3x2 = 6".
- Crea un cuadro de texto con efecto 3D. Escribe el texto "Decoración del hogar".
- Crea los cuadros de texto correspondientes.
- Personaliza los cuadros de texto con los colores y efectos que quieras.
- Aplica formato de numeración y viñetas. Elige el estilo que desees.
- Descarga del portal la imagen del jarrón. DESCARGAR
- Inserta la imagen descargada. Sitúala a la derecha de la diapositiva.
Enlaces a Internet
- Selecciona la imagen del jarrón.
- Inserta un hiperenlace que se abra en una nueva página con destino https://es.wikipedia.org/wiki/Jarr%C3%B3n.
Interacciones
- Inserta una autoforma de flecha orientada a la derecha. Sitúala en la parte superior derecha de la diapositiva.
- Haz clic en la imagen y establece la acción Ir a la página siguiente.
- Inserta una autoforma de flecha orientada a la izquierda. Sitúala a la izquierda de la flecha anterior.
- Haz clic en la imagen y establece la acción Ir a página anterior.
- Por ejemplo:

2.5. Diapositiva 5. Ofertas exclusivas
Título y fondo de página
- En el título, escribe el texto "Otras ofertas exclusivas".
- Aplica una plantilla predefinida para la diapositiva y/o establece un color de fondo para la página.
Tabla de artículos
- Crea una tabla e introduce los textos correspondientes.
- Personaliza la tabla con los efectos y colores que desees.
- Descarga del portal la imagen de la varita mágica. DESCARGAR
- Descarga del portal la imagen de la pica. DESCARGAR
- Descarga del portal la imagen del reloj de arena. DESCARGAR
- Descarga del portal la imagen de la cámara fotográfica. DESCARGAR
- Inserta las imágenes en la tabla según se muestra más abajo.
Autoformas
- Crea un cuadro de texto y sitúalo a
la derecha de la tabla. Escribe el texto "REGALOS". Colócalo las letras
en vertical (escriba una, pulsa la tecla Intro y así sucesivamente).
- Personaliza el cuadro de texto con los colores y efectos que quieras.
- Inserta la autoforma de caja de regalos y sitúala debajo del cuadro de texto.
Enlaces a Internet
- Selecciona el texto "Baraja española".
- Inserta un hiperenlace que se abra en una nueva página con destino https://es.wikipedia.org/wiki/Baraja_espa%C3%B1ola.
Interacciones
- Descarga del portal la imagen del símbolo de la casa. DESCARGAR
- Inserta la imagen descargada. Sitúala en la parte superior derecha de la diapositiva.
- Haz clic en la imagen y establece la acción Ir a la primera diapositiva.
- Inserta una autoforma de flecha orientada a la izquierda. Sitúala a la izquierda del icono de la casa.
- Haz clic en la imagen y establece la acción Ir a página anterior.
- Por ejemplo:

2.6. Vincular diapositivas
Ahora vamos a enlazar los botones de la página del catálogo con las diapositivas correspondientes.
- Ve a la segunda diapositiva.
- Haz clic en el botón "Oferta del mes" y establece la acción Ir a página u objeto diapositiva 3.
- Haz clic en el botón "Oferta 3x2" y establece la acción Ir a página u objeto diapositiva 4.
- Haz clic en el botón "Otras ofertas" y establece la acción Ir a página u objeto diapositiva 5.
2.7. Insertar sonido de fondo
Vamos a introducir música de fondo para nuestra presentación.
- Descarga del portal la canción. Haz clic con el botón derecho del ratón en el vínculo y elige la opción . DESCARGAR
- Ve a la primera diapositiva.
- En el Panel de Tareas, ve a .
- Elige una transición para la diapositiva.
- En el apartado Modificar la transición, campo Sonido, elige el archivo de sonido descargado anteriormente.
- Marca la casilla de verificación Repetir hasta el próximo sonido.
- Ve al menú . Comprueba que la música suena durante toda la presentación.
- Pulsa la tecla ESC para salir del modo de presentación.
2.8. Transiciones de diapositivas
- Aplica efectos de transición sobre todas y cada una de las diapositivas de la presentación.
- Elige los efectos que desees.
- Ve al menú . Comprueba que se reproducen las transiciones añadidas a las diapositivas.
- Pulsa la tecla ESC para salir del modo de presentación.
- Guarda los cambios.
2.9. Animaciones personalizadas
- Aplica efectos de animación sobre
los elementos de cada una de las diapositivas: títulos, subtítulos,
rótulos artísticos, imágenes, etc.
- Elige los efectos que desees.
|
 |
No hace falta que
apliques efectos de animación a todos los elementos de cada diapositiva,
sólo a 2 por diapositiva. Elige efectos diferentes para cada elemento. |
|
| |
- Ordena los diferentes efectos de animación creados anteriormente.
- Ve al menú . Comprueba que se reproducen las animaciones añadidas a los objetos en la diapositiva actual.
- Si quieres ver toda la presentación, ve al menú .
- Pulsa la tecla ESC para salir del modo de presentación.
Subir la presentación
- Guarda los cambios.
- Sube el fichero "bazar" a la plataforma.
|
|
|