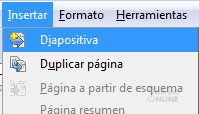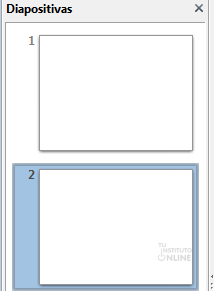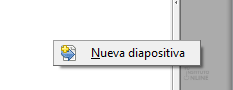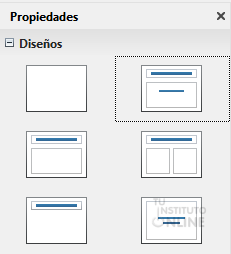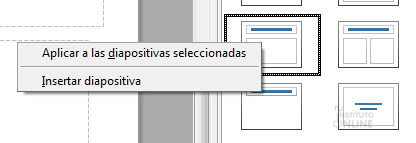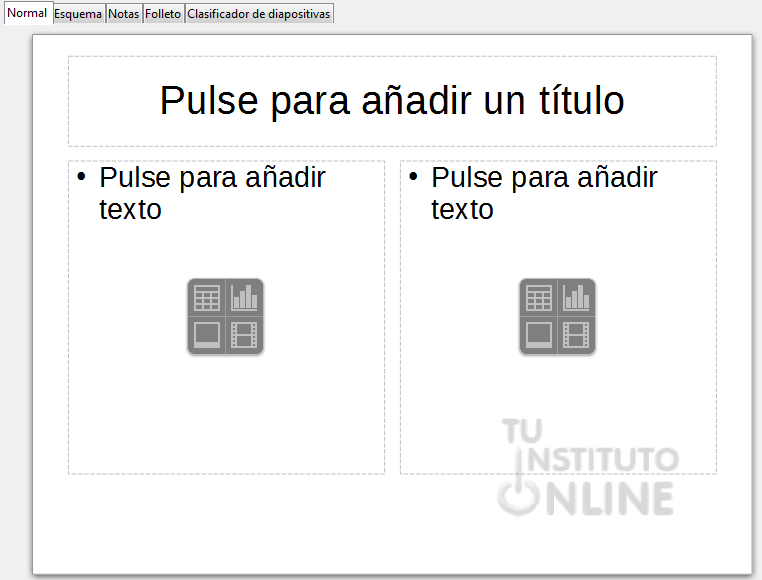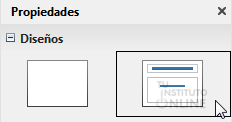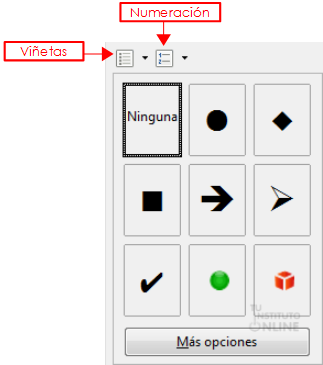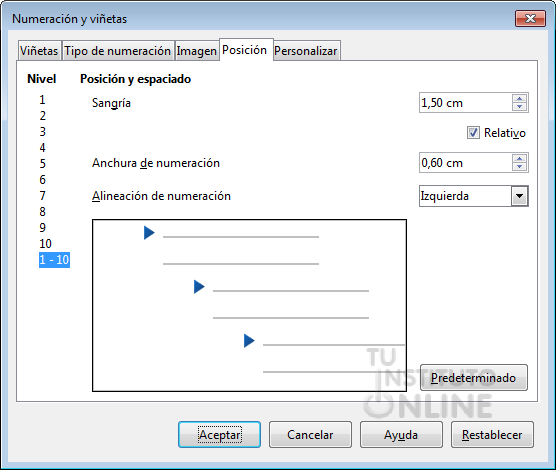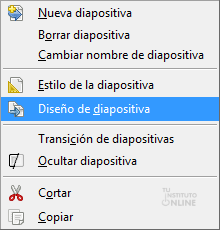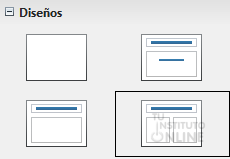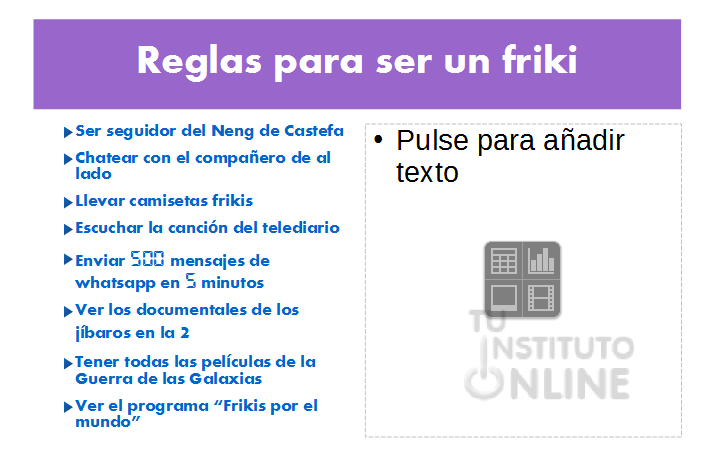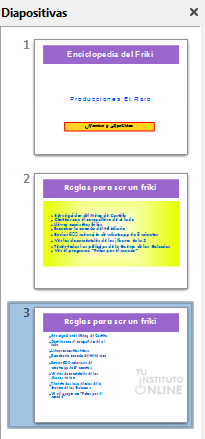| |
 |
Impress: Inserción de nuevas diapositivas |
| Duración aproximada: 1 sesión. |
|
 |
Objetivos |
- Conocer las diferentes formas de insertar diapositivas.
- Conocer los diferentes diseños de diapositivas.
|
 |
Fuentes de información |
|
 |
|
| |
1. Creación de diapositivas
Para elaborar una presentación es
necesario definir todas las diapositivas, por lo que el primer paso debe
ser la inserción de las diapositivas necesarias. A la hora de
insertarlas, Impress nos ofrece diferentes formas de hacerlo:
- Diapositiva sin estilo: inserta una diapositiva en blanco sin ningún tipo de estilo
- Diapositiva con diseño predeterminado: permite seleccionar el estilo que se aplicará
1.1. Diapositiva sin estilo
La primera opción consiste en la creación de una diapositiva sin estilo. Tenemos dos formas distintas de realizarlo:
a) Menú principal
- Abrir Impress.
- Seleccionar el menú.
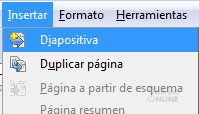
- Se insertará una diapositiva a continuación de la seleccionada.
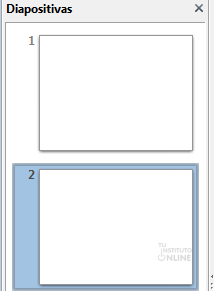
b) Menú contextual
- Abrir Impress.
- Pulsar el botón derecho del ratón sobre el panel de diapositivas y elegir la opción .
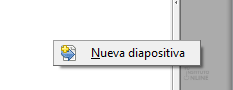
1.2. Diapositiva con diseño predeterminado
La segunda opción consiste
en la creación de una diapositiva con unas características especiales.
Para ello tendremos que seguir los siguientes pasos:
- Abrir Impress.
- En el panel lateral derecho, hacer clic en el icono .
- Situarnos sobre alguno de los estilos del panel de tareas.
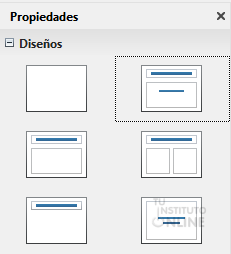
- Pulsar el botón derecho del ratón y seleccionar la opción .
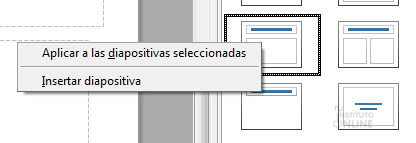
- Se insertará una diapositiva, a continuación de la seleccionada, con el estilo que se haya seleccionado.
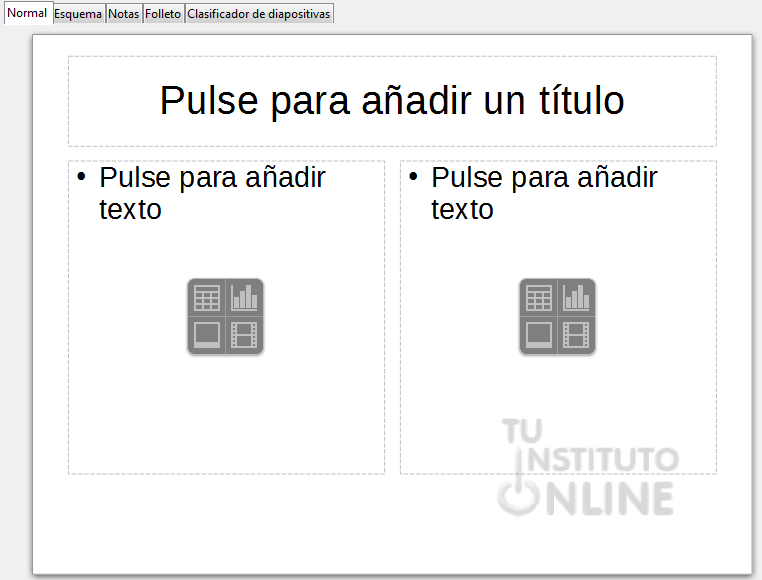
|
 |
|
| |
Crear nueva diapositiva
- Abre la presentación “friki" de la práctica anterior.
- Crea una nueva diapositiva. Ve al menú o con el botón derecho del ratón elige la opción .
- En el panel lateral derecho, haz clic en el icono .
- Haz clic en el diseño de tipo Página de título.
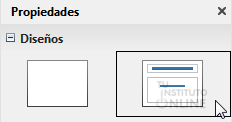
- Título. Escribe el texto "Reglas para ser un friki".
- Subtítulo. Teclea el texto que se
muestra más adelante, aplicando los colores que desees. Cambia el tipo
de letra de las frases por el que quieras.
- Personaliza los cuadros de texto con los efectos y colores que desees.
- Por ejemplo:

|
 |
|
| |
2. Propiedades de párrafo
Vamos a ver más propiedades de texto. Una de las más utilizadas en las presentaciones es el formato de numeración y viñetas.
2.1. Numeración y viñetas
Al igual que el procesador de textos Writer, Impress permite utilizar formato de numeración y viñetas. Para ello iremos al menú o con el botón derecho del ratón elegiremos la opción . |
 |
|
| |
Poner viñetas
- Ve a la diapositiva 2.
- Haz clic en el cuadro de texto del subtítulo, es decir, el que contiene todas las características del friki.
- Selecciona todas las frases.
- Ve al menú . Elige la viñeta que desees. También podemos ir al panel lateral de Propiedades y hacer clic en los iconos correspondientes.
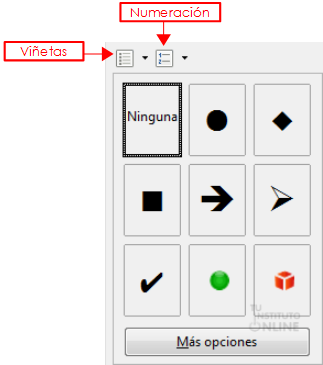

Modificar la sangría de las viñetas
- Haz clic en el cuadro de texto del subtítulo, es decir, el que contiene todas las características del friki.
- Selecciona todas las frases.
- Ve al menú , pestaña Posición. Marca la casilla Relativo y establece una sangría de 1,50 cm. Haz clic en Aceptar.
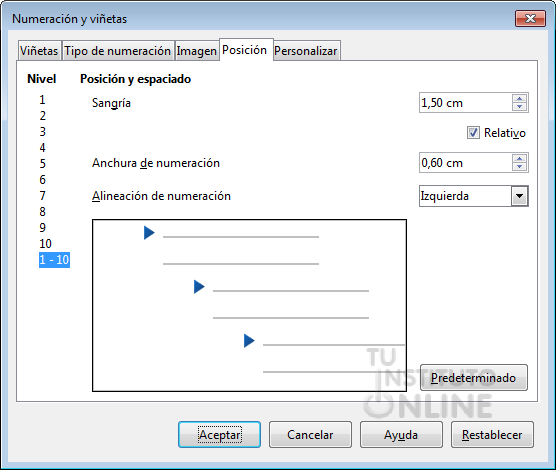
Ahora podemos comprobar que las frases junto con las viñetas se han desplazado hacia la derecha 1,5 cm.

|
 |
|
| |
3. Modificación del estilo
En ocasiones necesitaremos cambiar el
estilo de una diapositiva, una vez la hemos creado. Si no tiene
contenido será fácil borrarla y crearla de nuevo, pero si tiene
contenido puede conllevar problemas.
Para cambiar el estilo de una diapositiva ya creada deberemos seguir los siguientes pasos:
- Nos situamos sobre la diapositiva que queremos modificar
- Vamos al menú o con el botón derecho del ratón sobre ella seleccionamos la opción .
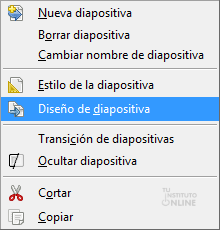
- A continuación, en el panel lateral de Diseños seleccionamos el estilo que queremos.
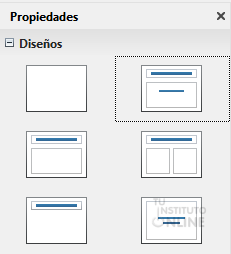
- En el momento de hacer clic en el diseño, éste se modificará automáticamente en la diapositiva seleccionada.
|
 |
|
| |
Vamos a duplicar la diapositiva 2 y cambiar su estilo para ver diferentes diseños.
- Ve a la diapositiva 2.
- Ve al menú o con el botón derecho del ratón elige la opción . Acabamos de crear una nueva diapositiva (la tercera) que es una réplica exacta de la segunda.
- En el panel lateral derecho, haz clic en el icono .
- En el panel lateral de Diseños, elige el tipo Título y contenido 2.
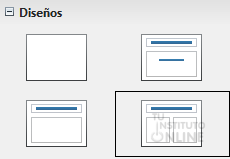
- Comprueba que el diseño de la diapositiva 3 ha cambiado, aunque se mantienen los textos que ya hemos introducido:
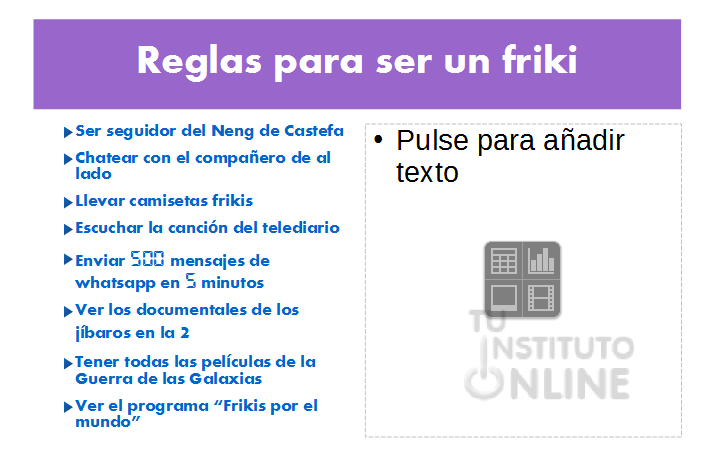
- En el panel izquierdo de Diapositivas debemos tener las 3 que componen nuestra presentación:
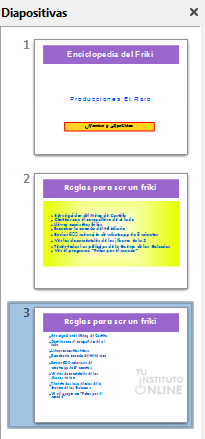
|