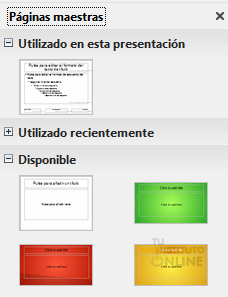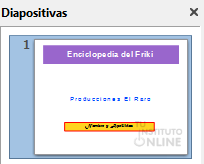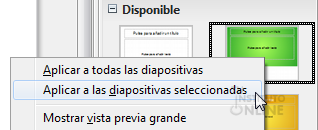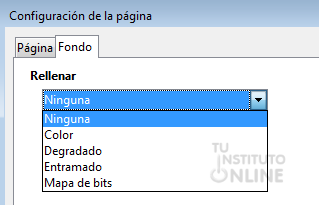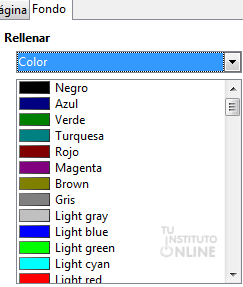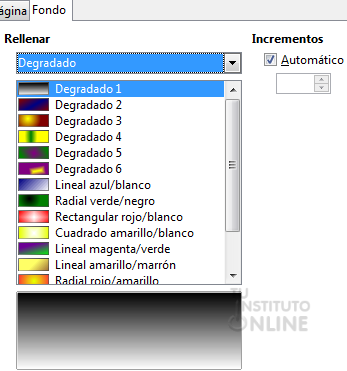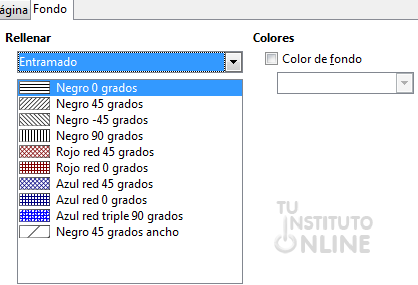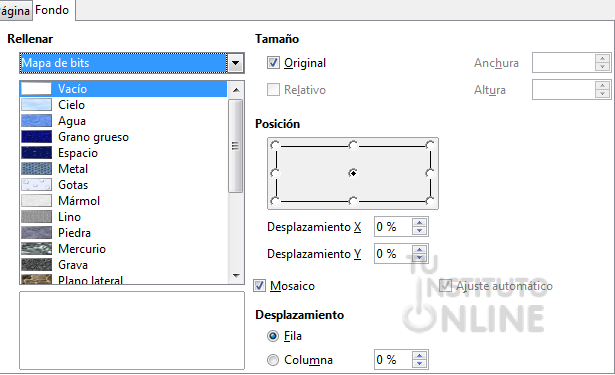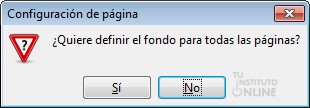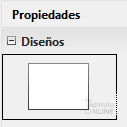| |
 |
Impress: Plantillas, fondos e imágenes de fondo |
| Duración aproximada: 1 sesión. |
|
 |
Objetivos |
- Conocer y utilizar las plantillas prediseñadas para diapositivas
- Personalizar el fondo y los colores de las diapositivas
- Establecer imágenes de fondo en las diapositivas
|
 |
Fuentes de información |
|
 |
|
| |
1. Plantillas. Páginas maestras
Impress permite definir el estilo de
página de nuestra presentación, ya que dispone de plantillas
predefinidas o fondos de presentación. Por defecto, todas las
diapositivas tienen fondo blanco, como el tipo Predeterminada,
pero el resto tienen un fondo con diseños vistosos. Impress incluye
una galería de fondos ilustrados de diversos colores que podemos aplicar
sobre las diapositivas.
Para mostrar las plantillas predefinidas haremos clic en el icono correspondiente del panel lateral derecho. 
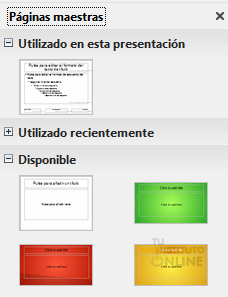
|
 |
|
| |
Aplicar plantilla de fondo
- Abre la presentación “friki" de la práctica anterior.
- Sitúate en la primera diapositiva.
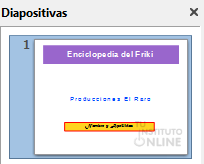
- Haz clic en el icono de del panel lateral derecho.
 - Elige la plantilla predefinida que desees. Sitúate encima y con el botón derecho del ratón elige la opción . De este modo, sólo aplicamos la plantilla a la diapositiva actual.
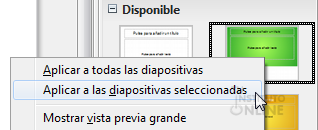
|
 |
Si elegimos la opción , entonces el diseño de plantilla se aplicará a todas las diapositivas de nuestra presentación. |
|
| |
|
| |

|
 |
|
| |
2. Fondos y colores
Además de la utilidad de plantillas
predefinidas, Impress permite personalizar los colores de las
diapositivas, pudiendo sustituir el color blanco por defecto. De este
modo, podemos crear nuestro propio estilo de diseño.
Para personalizar los fondos y colores de una diapositiva, iremos al menú . También podemos hacer clic con el botón derecho del ratón en un espacio libre de la diapositiva, es decir, donde no haya ningún texto o elemento. En el menú contextual que se abre, elegimos la opción .
En la pestaña Fondo
podemos elegir los colores y efectos para el relleno de la diapositiva.
Si desplegamos la lista aparecerá una lista de opciones:
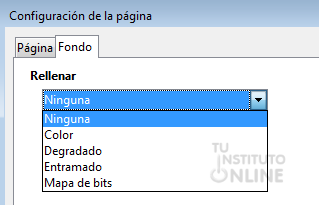
- Ninguna. Deja la diapositiva con el color por defecto, que es el blanco.
- Color. Permite seleccionar un color de la muestra y aplicarlo de modo uniforme a todo el fondo.
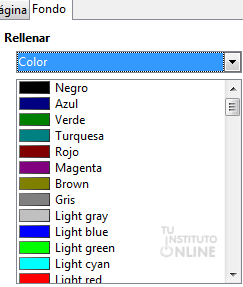
- Degradado. Dispone de efectos de colores con degradados, brillos y contrastes, logrando resultados más estéticos.
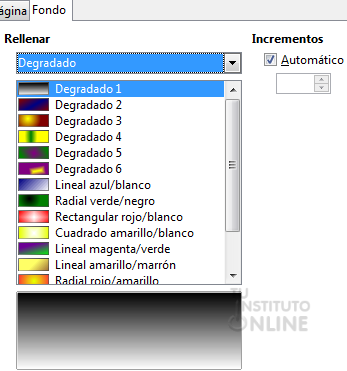
- Entramado. Pone como
fondo de la diapositiva el diseño geométrico que seleccionemos. Además,
podemos añadir un color de fondo para el diseño elegido.
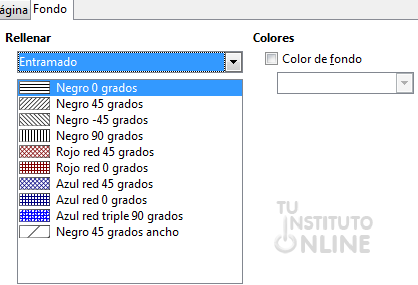
- Mapa de bits. Establece como fondo la textura (material o elemento) que seleccionemos.
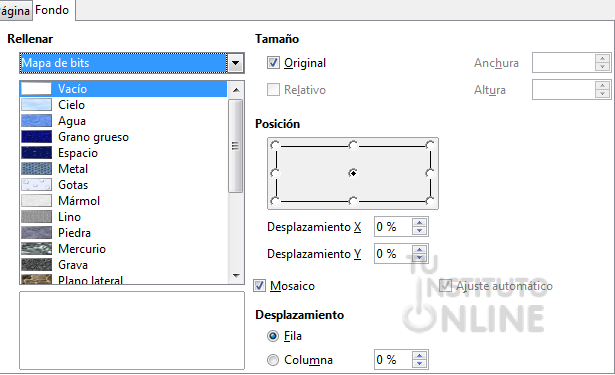
|
 |
|
| |
Rellenar fondo. Diapositiva 2
- Ve a la diapositiva 2.
- Ve al menú . o haz clic con el botón derecho del ratón en un espacio libre de la diapositiva y elige la opción .
- Haz clic en la pestaña Fondo.
- Elige el color, degradado o mapa de bits que desees.
- Para finalizar, pulsa el botón Aceptar. En el cuadro de diálogo, haz clic en el botón No. De este modo, aplicaremos el fondo sólo a la diapositiva en la que estamos situados.
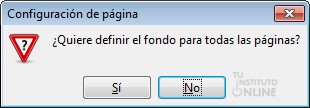
|
 |
Si hacemos clic en el
botón Sí, entonces el color de fondo se aplicará a todas las
diapositivas de nuestra presentación, incluyendo aquellas que están
todavía por insertar. |
|
| |

Rellenar fondo. Diapositiva 3
- Ve a la diapositiva 3.
- Establece otro color o efecto de fondo.
- Por ejemplo:

|
 |
|
| |
3. Imagen como fondo
En ocasiones necesitaremos establecer
una imagen de fondo que ocupe toda la diapositiva. Impress nos permite
confeccionar este diseño de forma fácil. Para ello, seguiremos los
siguientes pasos:
- Situarnos en la diapositiva que queramos.
- Hacer clic con el botón derecho del ratón en un espacio libre de la diapositiva, es decir, que no tenga elementos.
- En el menú contextual que se abre, elegir la opción .
- Elegir la foto que se desee.
|
 |
|
| |
Poner imagen como fondo
- Descarga del portal la imagen del gato. DESCARGAR
- Ve a la última diapositiva.
- Crea una nueva diapositiva en blanco. En el panel lateral derecho de , elige el tipo Diapositiva vacía.
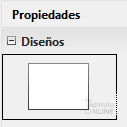
- Haz clic con el botón derecho del ratón sobre la nueva diapositiva y elige la opción .
- Busca y selecciona la foto que te has descargado anteriormente.
- Para finalizar, pulsa el botón Aceptar. En el cuadro de diálogo, haz clic en el botón No. De este modo, aplicaremos la imagen de fondo sólo a la diapositiva en la que estamos situados.
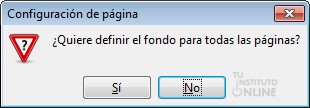
|
 |
Si hacemos clic en el
botón Sí, entonces la imagen se aplicará como fondo a todas las
diapositivas de nuestra presentación, incluyendo aquellas que están
todavía por insertar. |
|
| |
Cuadro de texto
- Inserta un cuadro de texto en la diapositiva.
 - Escribe el texto "Gato Jedi". Personaliza los colores y efectos del cuadro.
- Por ejemplo:

|