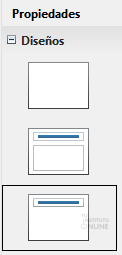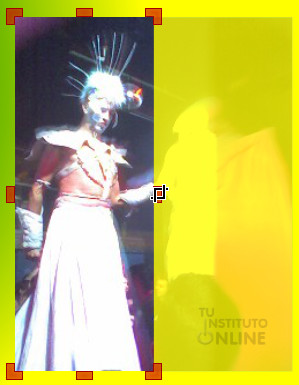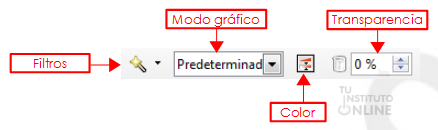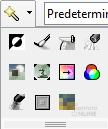| |
 |
Impress: Imágenes y rótulos artísticos |
| Duración aproximada: 1 sesión. |
|
 |
Objetivos |
- Insertar imágenes.
- Aplicar efectos sobre imágenes: rotación, recorte y filtros.
- Conocer y utilizar rótulos artísticos.
|
 |
Fuentes de información |
|
 |
|
| |
1. Imágenes
Para insertar una imagen en una diapositiva iremos al menú o haremos clic en el icono correspondiente de la barra de herramientas Dibujo.  |
 |
|
| |
Aplicar plantilla de fondo
- Abre la presentación “friki" de la práctica anterior.
- Sitúate en la última diapositiva.
- Crea una nueva diapositiva en blanco. En el panel lateral derecho de , elige el tipo Solo título.
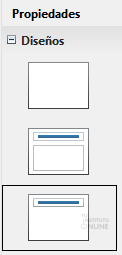
- Selecciona la nueva diapositiva.
- Haz clic en el título y escribe el texto “Foto Friki”.
- Personaliza el cuadro de texto con el tipo de letra, colores y efectos que desees.
- Descarga del portal la primera imagen friki. DESCARGAR
- Inserta la imagen en la diapositiva.
- Personaliza el color de fondo de la diapositiva.
- Por ejemplo:

|
 |
Para dimensionar la
imagen haz clic en la propia imagen y estira con el ratón donde
aparezcan los círculos. Para arrastrar la imagen basta con hacer clic y
moverla manteniendo apretado el botón izquierdo del ratón. |
|
 |
|
| |
2. Retoque de imágenes
Para retocar las imágenes en Impress haremos clic sobre cualquier imagen y utilizaremos la barra de herramientas , que nos permitirá realizar cualquier operación sobre nuestra imagen.

2.1. Girar (rotación)
Para girar las imágenes haremos clic sobre ellas. Con el botón derecho del ratón elegimos la opción , pestaña Rotación. También pueden girarse las imágenes con el icono Rotación de la barra de herramientas. 

|
| |
|
 |
|
| |
Rellenar fondo. Diapositiva 2
- Ve a la diapositiva 5, que es la que contiene la foto.
- Haz clic en la imagen.
- Haz clic en el icono de giro.
 - Gira la imagen como quieras.


|
 |
Al igual que en otras aplicaciones, si nos hemos equivocado podemos revertir los cambios con el menú o mediante la combinación de teclas Ctrl+Z. |
|
 |
|
| |
2.2. Recortar
La imagen también se puede recortar y añadir un margen en blanco utilizando el icono de la barra de herramientas Imagen.  Para guiarnos en esta operación es aconsejable el tener a la vista la regla mediante el menú . Para guiarnos en esta operación es aconsejable el tener a la vista la regla mediante el menú . |
| |
|
 |
|
| |
Recortar una imagen
- Ve a la última diapositiva.
- Descarga del portal la segunda imagen friki. DESCARGAR
- Inserta la imagen en la diapositiva.
- Redimensiona la imagen para hacerla más grande. Sitúala a la derecha de la diapositiva.
- Desplaza la foto anterior hacia la izquierda.
- Por ejemplo:

- Haz clic en la imagen.
- Haz clic en el icono de recorte.


- Recorta la imagen para dejar sólo a
la persona de la izquierda. Recuerda que puedes deshacer los cambios si
no te gusta cómo queda el recorte.
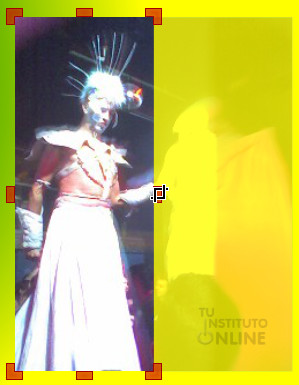
- Haz clic fuera de la imagen. Desplaza la imagen hacia la derecha.
- Comprueba el resultado final. Por ejemplo:

|
 |
|
| |
2.3. Filtros y efectos
La barra de herramientas dispone de diversos efectos que pueden aplicarse sobre la imagen seleccionada.
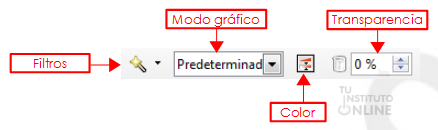
El significado de cada una de las opciones es el siguiente:
- Filtros. Permite aplicar diversos filtros sobre la imagen.
- Modo gráfico. Se utiliza para cambiar los atributos de la imagen a blanco y negro y escala de grises.
- Color. Sirve para variar las tonalidades de la imagen.
- Transparencia.
Establece la transparencia en el objeto gráfico. Oscila desde 0%
(completamente opaco) hasta +100% (completamente transparente).
En el panel lateral derecho tenemos desglosados los efectos de modo gráfico, color y transparencia.

|
 |
|
| |
Aplicar filtros
- Ve a la última diapositiva.
- Sitúate en la última diapositiva.
- Crea una nueva diapositiva en blanco. En el panel lateral derecho de , elige el tipo Solo título.
- Selecciona la nueva diapositiva.
- Haz clic en el título y escribe el texto “Foto Friki con filtros y efectos”.
- Personaliza el cuadro de texto con el tipo de letra, colores y efectos que desees.
- Descarga del portal la tercera imagen friki. DESCARGAR
- Inserta la imagen en la diapositiva.
- Personaliza el color de fondo de la diapositiva.
- Haz clic en la imagen.
- Aplica los efectos que quieras. En el ejemplo hemos seleccionado Aumentar nitidez y Solarización.
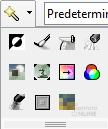
- Cambia la transparencia y/o el color si lo deseas. En el ejemplo hemos puesto una transparencia del 15%.
- Por ejemplo:

|
 |
|
| |
3. Imágenes prediseñadas
Impress dispone de una galería de
imágenes predefinidas para añadir en nuestras diapositivas. El
funcionamiento es idéntico al del procesador de textos Writer.
Para abrir la galería usaremos el icono Galería de la barra de herramientas de .  |
 |
|
| |
Insertar imagen prediseñada
- Ve a la última diapositiva.
- Inserta la imagen prediseñada que desees.
- Personaliza los efectos de la imagen
insertada. En el ejemplo se ha utilizado un filtro de Envejecer y se ha
variado el brillo y contraste.
- Por ejemplo:

|
 |
|
| |
4. Rótulos artísticos
Al igual que sucede con Writer, Impress
permite personalizar nuestros títulos con rótulos artísticos. Para ello
haremos clic en el icono Galería de Fontwork de la barra de herramientas de dibujo. 
Las opciones y la forma de operar es la
misma que en Writer, por lo que, en caso de duda, se recomienda revisar
la práctica correspondiente. |
 |
|
| |
Añadir rótulo artístico
- Ve a la primera diapositiva.
- Añade un rótulo artístico con el texto "Enciclopedia del friki".
- Personaliza el formato del rótulo.
En el ejemplo, hemos hecho clic sobre el rótulo y con el botón derecho
del ratón hemos elegido la opción para cambiar el fondo de las letras.
- Sitúa el rótulo debajo del título principal de la diapositiva. Desplaza los otros cuadros de texto hacia la parte inferior.
- Por ejemplo:

|