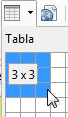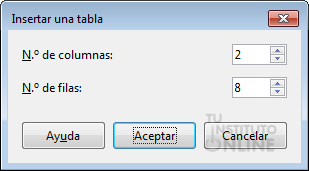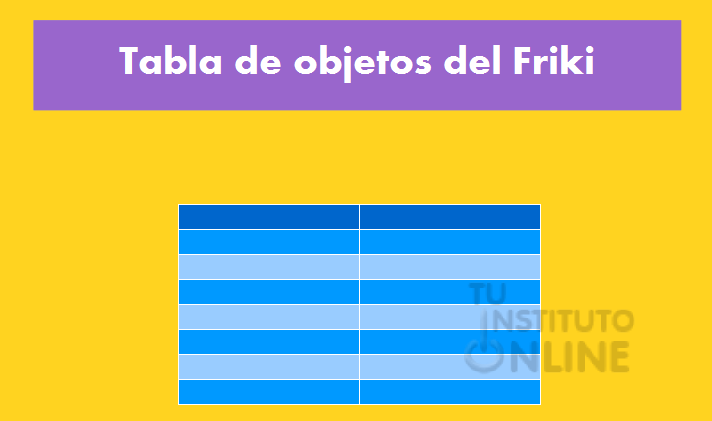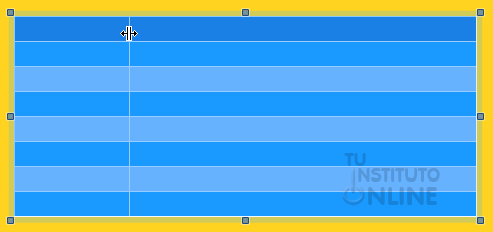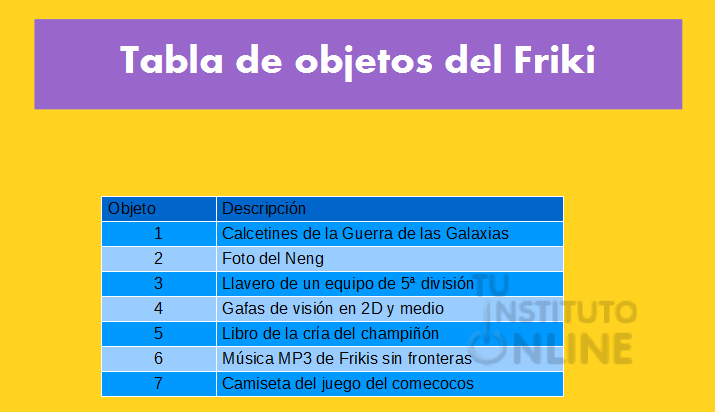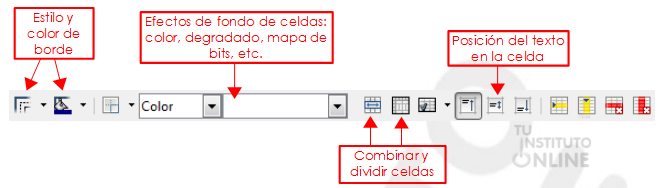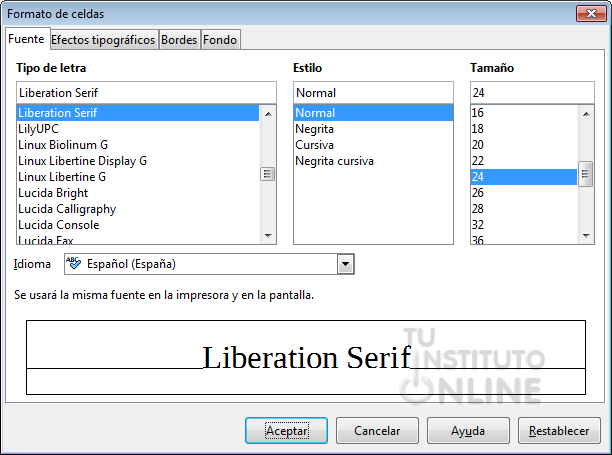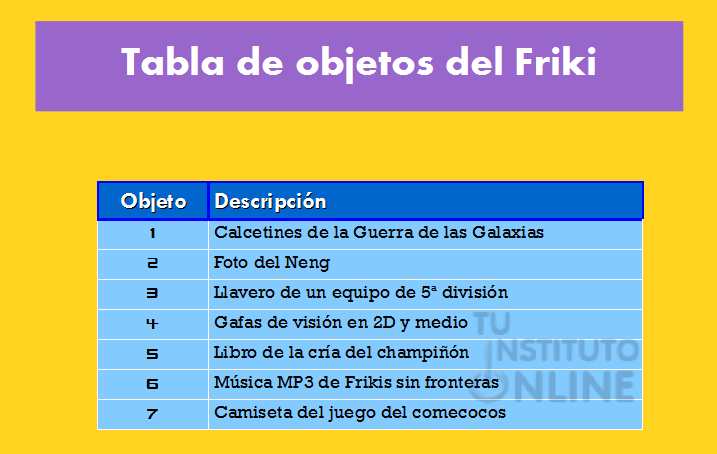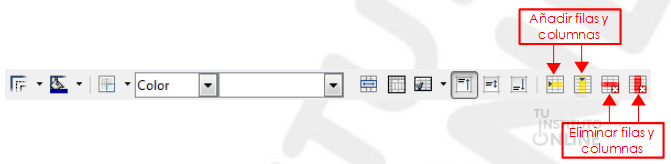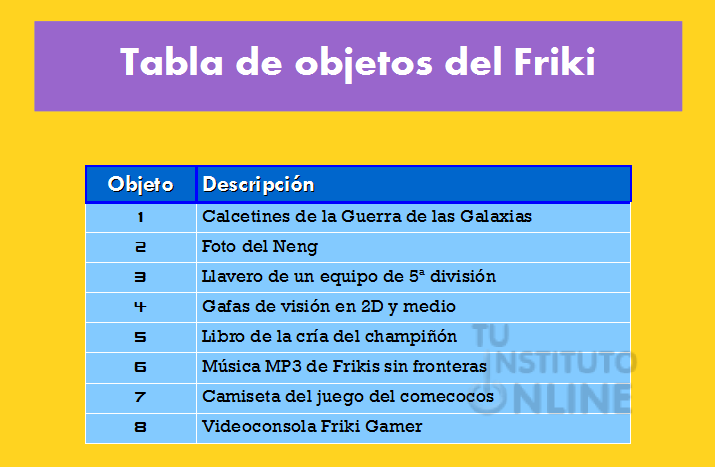|
||||
 |
Objetivos | |||
|
||||
 |
Fuentes de información | |||
|
||||
 |
|
|||
1. TablasImpress también dispone de tablas para insertar en la presentación, y además el funcionamiento es muy similar al de Writer. 1.1. Crear tablasHay 2 formas de crear una tabla: a) Menú Para insertar una tabla iremos al menú . Al seleccionar esta opción se abre una ventana que nos pregunta cuántas columnas y cuántas filas deseamos para nuestra tabla. Una vez especificado el número de filas y columnas, pulsaremos Aceptar. b) Icono tabla Utilizaremos el botón Tabla de la barra de herramientas .
|
||||
 |
|
|||
Crear tabla
|
||||
 |
|
|||
1.2. Modificar una tabla. Escribir textoPara insertar texto en la tabla nos situamos en el recuadro (celda) donde queremos escribir, el cursor se convertirá en un punto de inserción y podremos empezar a escribir. Podemos aplicar al texto de las celdas las distintas opciones de formato vistas anteriormente: subrayar, cambiar su tamaño, el color de la fuente, justificar al centro, etc. Para cambiar de celda podemos hacerlo con las flechas o con la tecla de Tabulador. |
||||
 |
|
|||
Modificar tamaño
Escribir texto
|
||||
 |
|
|||
1.3. Propiedades de tabla. Efectos y coloresLa tabla puede personalizarse por medio de las distintas opciones de la barra de herramientas: color de fondo, tipo de letra, centrado en la celda, tamaño, etc. Para modificar las propiedades de una tabla haremos clic sobre ella y con el botón derecho del ratón elegimos la opción . También podemos hacer uso de la barra de herramientas :
|
||||
 |
|
|||
Efectos y colores
|
||||
 |
|
|||
1.4. Filas y columnas. Añadir y eliminarLa barra de herramientas dispone de las funciones necesarias para añadir y eliminar filas y columnas.
1.4.1. Eliminar filas y columnasPara eliminar una fila nos situamos en alguna de las celdas de la fila a eliminar y en la barra de herramientas seleccionamos la opción Eliminar fila. Para eliminar una columna nos situamos en una de las celdas que pertenezcan a la columna que quiere eliminarse y en la barra de herramientas seleccionamos la opción Eliminar columna. 1.4.2. Insertar filas o columnasAl igual que podemos eliminar filas y columnas también podemos insertar nuevas filas o columnas en una tabla que ya tenemos creada y que por cualquier motivo tenemos que ampliar. Nos situaremos en alguna celda de la fila más próxima al lugar donde queremos insertar la nueva fila. Por último nos queda seleccionar Insertar fila. Para insertar una nueva columna el proceso es similar: nos situamos en la columna más cercana al lugar donde queremos insertar la nueva columna y hacemos clic en el icono Insertar columna. |
||||
 |
|
|||
 |
|
|||
Añadir una fila
|