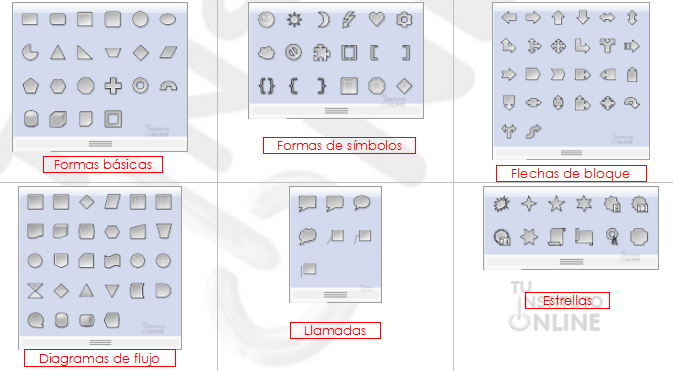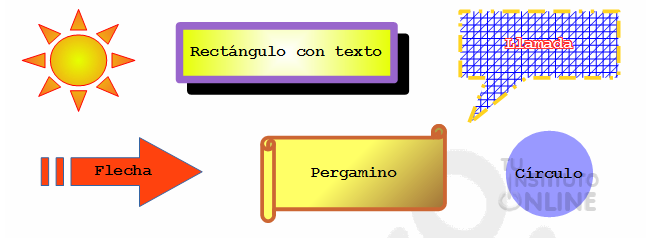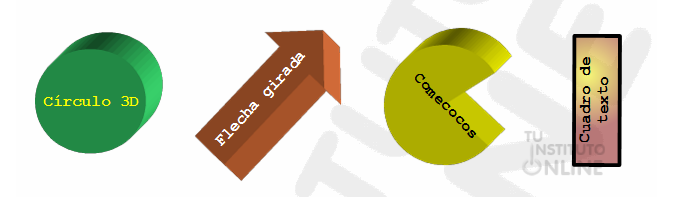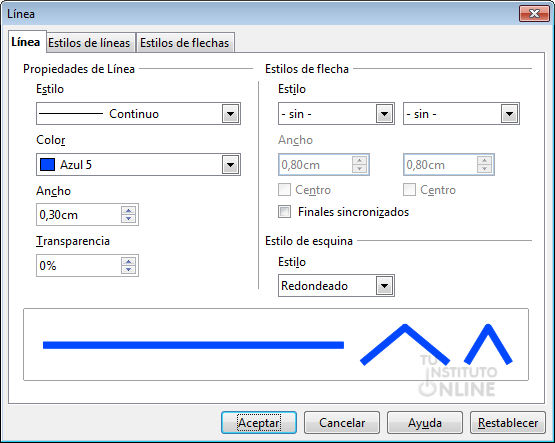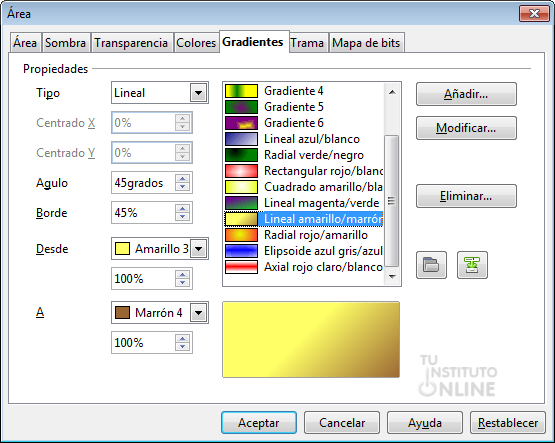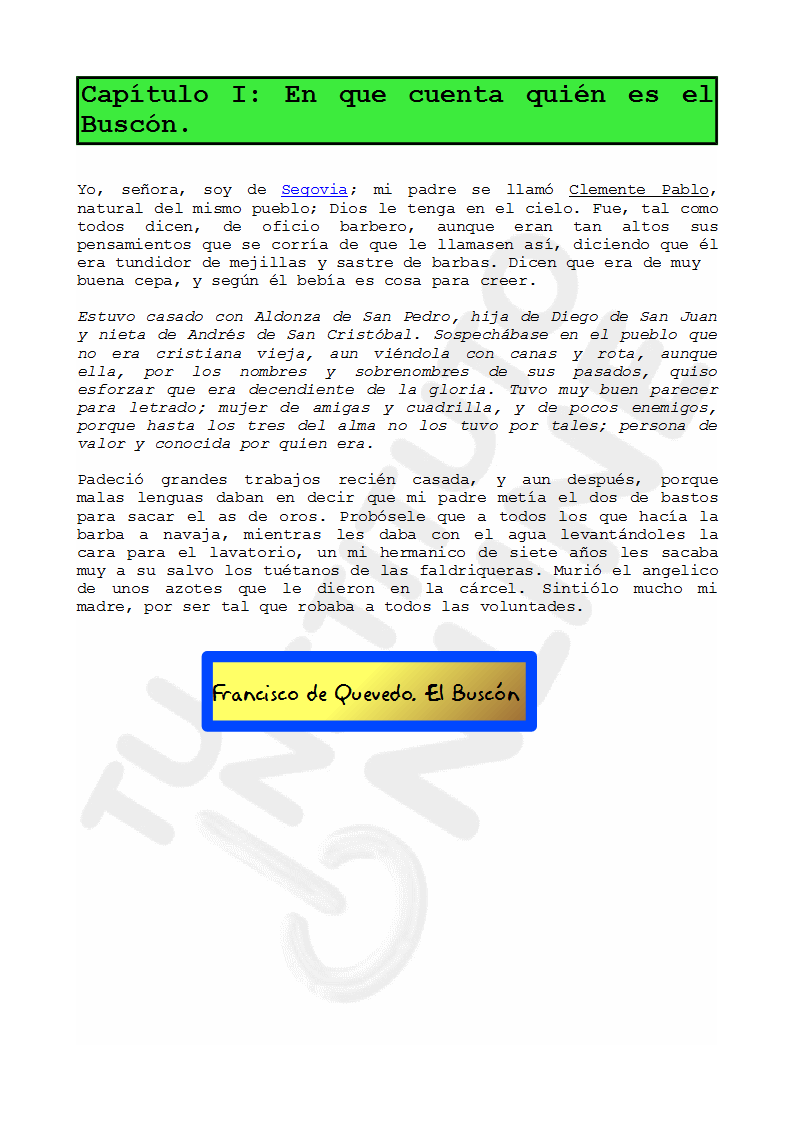| |
 |
Writer: Autoformas. Cuadros de texto |
| Duración aproximada: 1-2 sesiones. |
|
 |
Objetivos |
- Conocer y utilizar la gama de autoformas.
- Conocer y utilizar los cuadros de texto.
|
 |
Fuentes de información |
| |
 |
|
| |
1. Autoformas
Las autoformas son un conjunto de dibujos
muy simples prediseñados que permiten hacer aclaraciones, notas al
margen, o esquemas unidos por líneas o flechas o agrupados con llaves.
La autoformas no son otra cosa que cuadros de texto con un aspecto
diferente, por lo que se les pueden aplicar las mismas consideraciones.
Para insertar una autoforma, utilizaremos los iconos de la barra de herramientas Dibujo.

1.1. Tipos
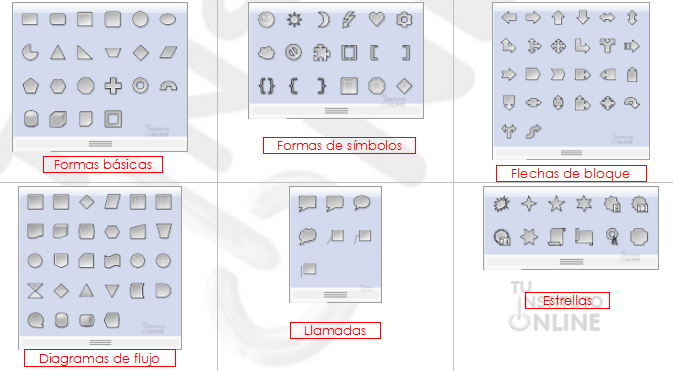
1.2. Dibujar una autoforma
Pasos:
- Hacer clic en la forma a dibujar.
- Hacer clic en el punto del documento donde queramos insertar el dibujo y arrastrar para determinar el tamaño del dibujo.
- Soltar el botón cuando la forma tenga el tamaño deseado.
1.3. Modificar el tamaño de una autoforma
Igual que las imágenes.
1.4. Modificar el formato de una autoforma (línea, relleno, etc.)
Igual que las imágenes
1.5. Escribir dentro de un dibujo o autoforma
Para escribir texto dentro de una autoforma seguiremos los pasos:
- Hacer doble clic en la autoforma.
- Teclear el texto que se desee.
- Para terminar apretar la tecla Esc.
- Cuando estamos escribiendo el texto,
arriba de la pantalla tenemos una barra de herramientas para modificar
el tipo de letra, tamaño, alineación y efectos:

|
 |
|
| |
Documento de texto
- Crea un nuevo documento de texto.
- Guarda el fichero como “autoformas”.
- Puede utilizarse el tipo de letra y colores que se desee.
Insertar autoformas
- Si no está visible, muestra la barra de herramientas Dibujo con el menú o haz clic en el icono correspondiente.
 - Puede elegirse los efectos y colores que se desee.
- Reproduce las siguientes autoformas. El resultado puede ser como el que se muestra a continuación:
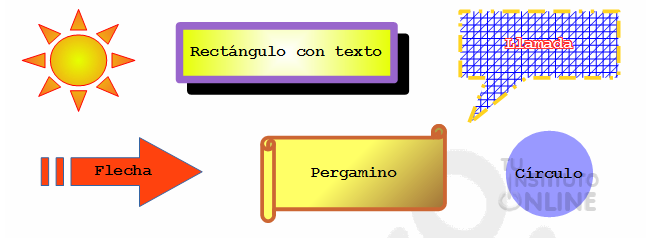
|
 |
|
| |
2. Efectos de rotación y 3D
Writer dispone de efectos 3D adicionales, así como efectos de rotación para las autoformas.
2.1. Girar una autoforma
Seleccionar la forma haciendo clic sobre ella y luego clic en el icono de la barra de herramientas superior  . También podemos utilizar el botón derecho del ratón y elegir la opción . En la pestaña Rotación ponemos los grados de rotación. . También podemos utilizar el botón derecho del ratón y elegir la opción . En la pestaña Rotación ponemos los grados de rotación.
2.2. Efecto 3D
Writer también permite simular un
efecto tridimensional para las autoformas. Para ello, basta con
seleccionar la forma y hacer clic en el botón Activar extrusión. 
En la barra de herramientas de efectos 3D elegir el que se desee.

|
 |
|
| |
Añadir autoformas en 3D
- Puede elegirse las figuras, efectos y colores que se desee.
- Ve al final del documento.
- Reproduce las siguientes autoformas.
- El resultado puede ser como el que se muestra a continuación:
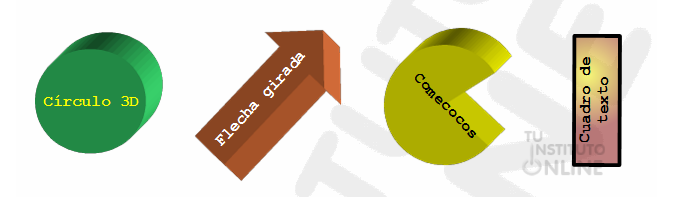
Subir el documento
- Guarda los cambios.
- Sube el fichero "autoformas" a la plataforma.
|
 |
|
| |
3. Cuadros de texto
El objeto Cuadro de texto
es un tipo de autoforma exclusivamente para texto. Se trata de un
rectángulo en el que se puede teclear un texto. Suelen emplearse para
añadir una explicación al margen de algo que se comente en el texto que
se está escribiendo.
Writer dispone de una barra de herramientas Dibujo para añadir todo tipo de elementos multimedia. Para visualizarla, haremos clic en el icono Mostrar funciones de dibujo  de la barra de herramientas. También podemos ir al menú . de la barra de herramientas. También podemos ir al menú .
3.1. Insertar un cuadro de texto
Para insertar un cuadro de texto pulsaremos el botón correspondiente de la barra de herramientas Dibujo  .
Una vez seleccionado, el cursor se transforma en una cruz con la que
debemos marcar el tamaño y la posición del cuadro de texto; es decir,
dibujarlo con el ratón. .
Una vez seleccionado, el cursor se transforma en una cruz con la que
debemos marcar el tamaño y la posición del cuadro de texto; es decir,
dibujarlo con el ratón.

|
 |
|
| |
Documento de texto
- Descarga del portal el archivo de texto para el ejercicio. DESCARGAR
- Guarda el fichero descargado como “cuadros”.
- Puede utilizarse el tipo de letra y colores que se desee.
Insertar cuadro de texto
- Título. Fuente la que quieras, tamaño 20, negrita. Pon párrafo con borde de línea de 2 ptos con el color de área que desees.
- Resto del texto. Modifica las siguientes características: tipo de letra, color, alineación (justificada) y separación de párrafos.
- Inserta un cuadro de texto (rectángulo) al final del documento. Establece el tamaño adecuado.
- Escribe el texto “Francisco de Quevedo. El Buscón”. Elige la letra y tamaño que desees.
- Haz clic en el rectángulo y con el botón derecho del ratón elige la opción. Pon un estilo continuo, un color diferente al negro y un ancho de 0,30 cm.
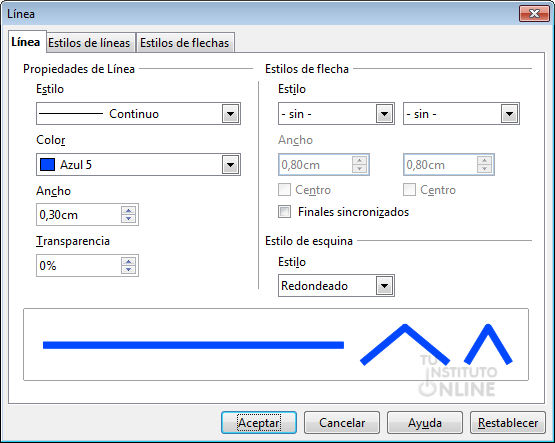
- Haz clic en el rectángulo y con el botón derecho del ratón elige la opción . Pon el color de fondo que quieras. Sugerencia: utiliza la pestaña Gradientes.
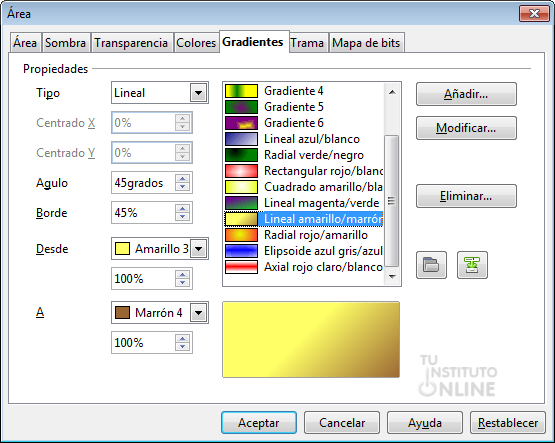
- El resultado puede ser como el que se muestra a continuación:
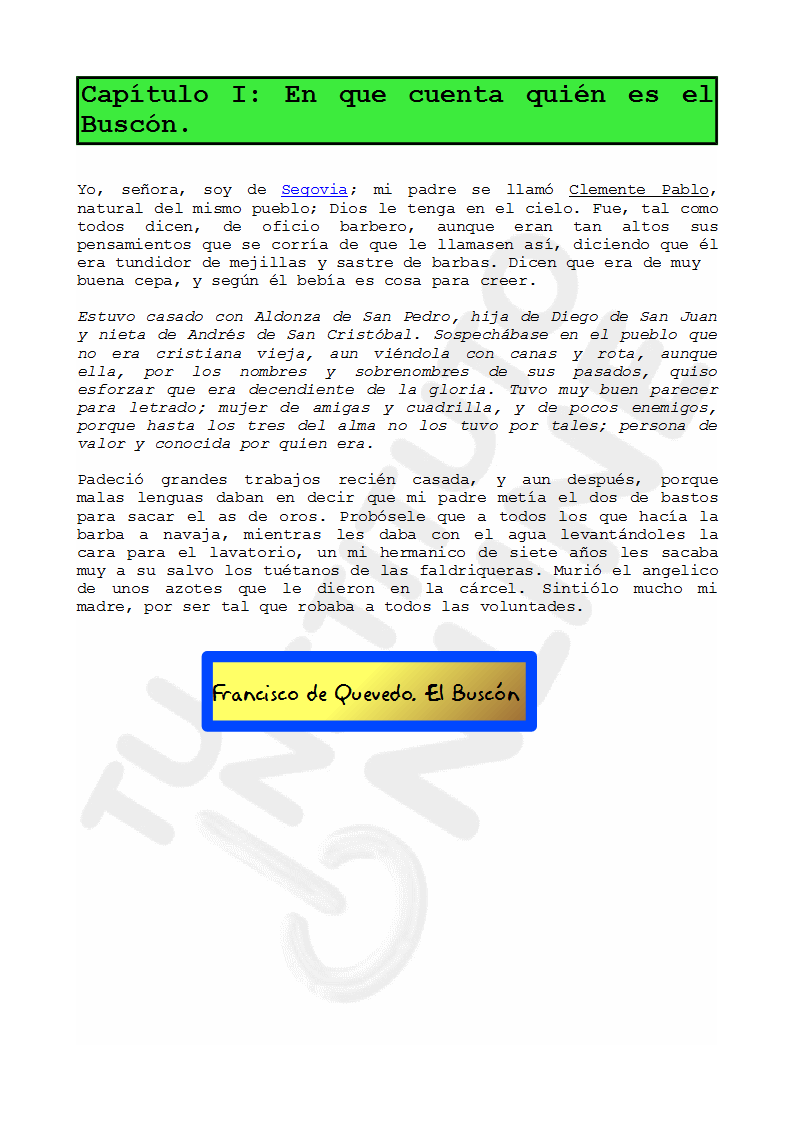
Subir el documento
- Guarda los cambios.
- Sube el fichero "cuadros" a la plataforma.
|