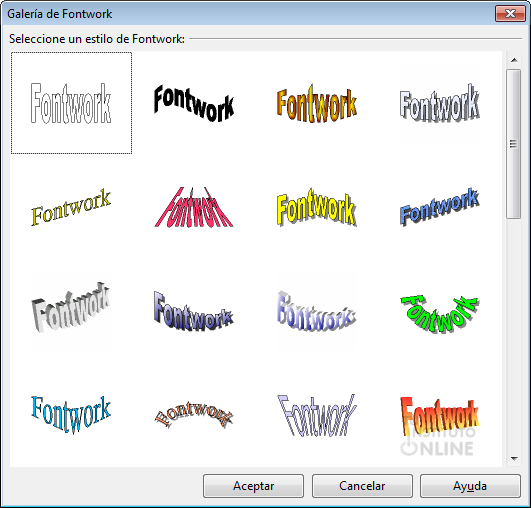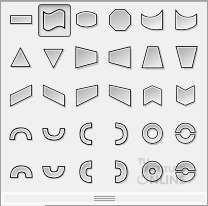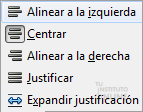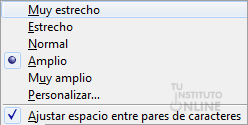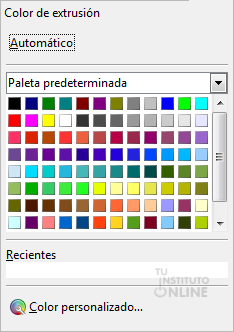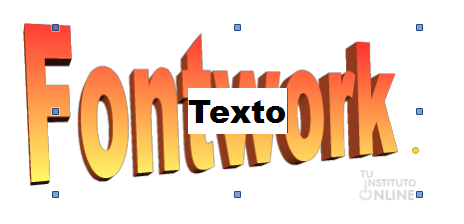1. Rótulos artísticos
En la barra de Dibujo, la galería de rótulos artísticos corresponde al icono  . La galería Fontwork contiene distintos diseños de rótulos artísticos, que a su vez, podemos modificar. . La galería Fontwork contiene distintos diseños de rótulos artísticos, que a su vez, podemos modificar.
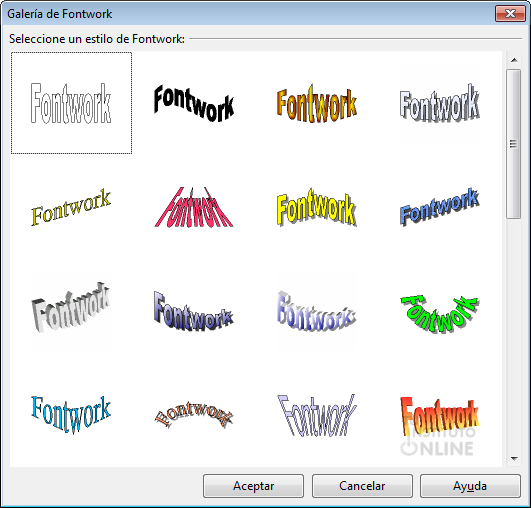
2. Insertar un rótulo
Para insertar un texto artístico seguiremos los siguientes pasos:
1. Hacer clic en el botón correspondiente de la barra de herramientas “Dibujo”. 
2. Seleccionar uno de los modelos de letra haciendo doble clic sobre el mismo.
3. Modificar el rótulo
Al hacer clic sobre el rótulo aparece
una barra de herramientas con distintas opciones para cambiar el estilo,
orientación, espaciado y alineación del texto:

3.1. Forma 
Define la forma geométrica del rótulo. Tenemos diferentes formas:
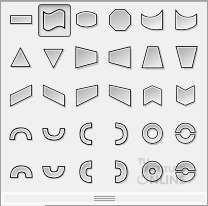
3.2. Altura de letras 
Acomoda las letras que componen el texto a la misma altura unas de otras.
3.3. Alineación 
Establece la alineación del texto del rótulo: izquierda, centrada, derecha o justificada.
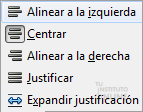
3.4. Espacio entre caracteres 
Define el espacio de separación entre cada una de las letras del rótulo.
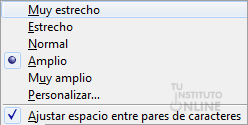
3.5. Extrusión o vista 3D 
Aplica un efecto tridimensional al texto del rótulo. Al hacer clic en el icono, se activa su propia barra de herramientas.

3.5.1. Inclinar 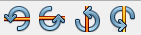
Al hacer clic, inclina el texto en 3D según el sentido de la flecha.
3.5.2. Profundidad 
Permite indicar la profundidad en cm de la perspectiva 3D.

3.5.3. Dirección 
Establece la dirección desde la que se aplica la perspectiva 3D.

3.5.4. Iluminación 
Aplica un origen de luz al rótulo,
variando la iluminación de éste. Además, podemos aplicar 3 efectos
adicionales sobre la fuente de luz.

3.5.5. Superficie 
Define las propiedades de la superficie del objeto 3D: si se muestra sólo la estructura, si es mate, de plástico o de cristal.

3.5.6. Color 3D 
Permite establecer el color para el área de profundidad del objeto.
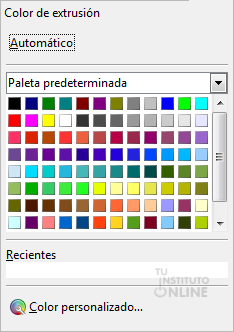
4. Modificar el texto
Para modificar el texto haremos doble
clic sobre el rótulo artístico. Escribir el texto deseado. Establecer el
tipo de letra, el estilo (negrita y/o cursiva) y el tamaño de la letra.
Por último, apretar la tecla ESC.
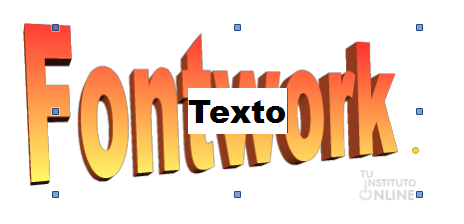
5. Modificar el tamaño y la orientación del texto con el ratón
Haz clic sobre el rótulo y sitúa el
cursor sobre cualquier cuadrado verde. Cuando el cursor cambie a una
doble flecha, haz clic y arrastra el ratón. También podemos apuntar al
círculo amarillo para cambiar la curvatura de las letras. |