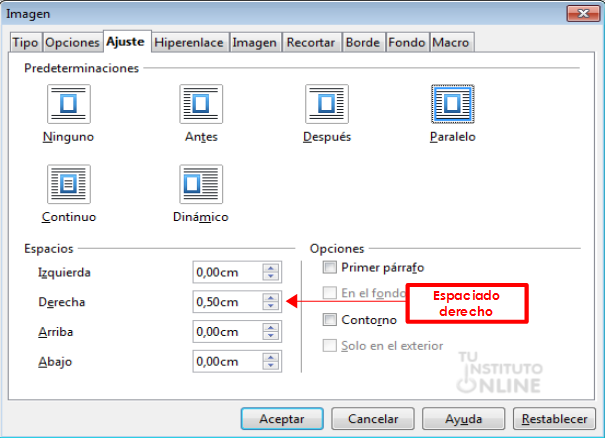|
||||
 |
Objetivos | |||
|
||||
 |
Fuentes de información | |||
|
||||
 |
|
|||
1. ImágenesEl refranero popular afirma: "una imagen vale más que 1000 palabras". En multitud de ocasiones necesitaremos añadir imágenes y dibujos a un documento de texto para hacerlo más atractivo, ameno, intuitivo, específico y sencillo. Writer, al igual que otros procesadores de texto, permite introducir imágenes dentro de nuestros documentos. 1.1. Insertar imágenesPara insertar un dibujo o fotografía creados por otra aplicación basta acudir al menú o hacer clic en el icono de la barra de herramientas Dibujo 1.2. Modificar imágenesHaremos clic en la imagen y con el botón derecho del ratón elegimos la opción del menú contextual. |
||||
 |
|
|||
Documento de texto
Formatos
Imagen
Subir el documento
|