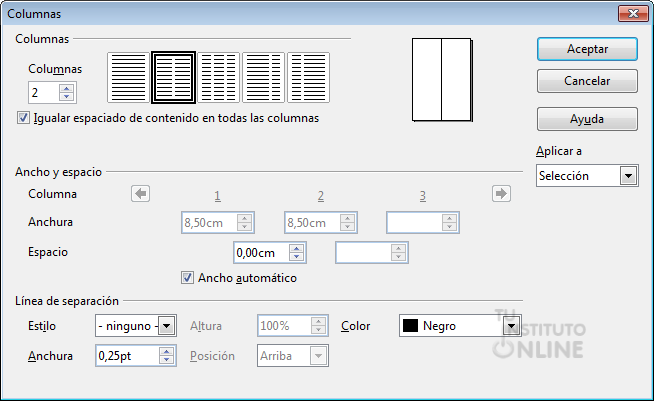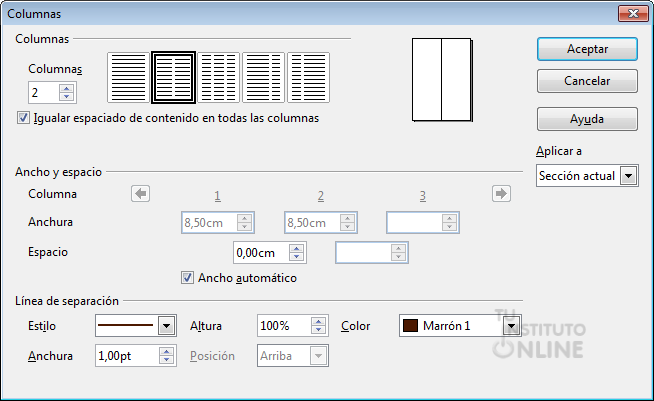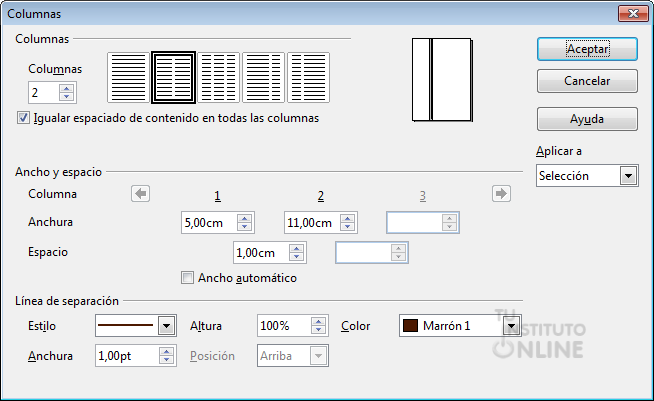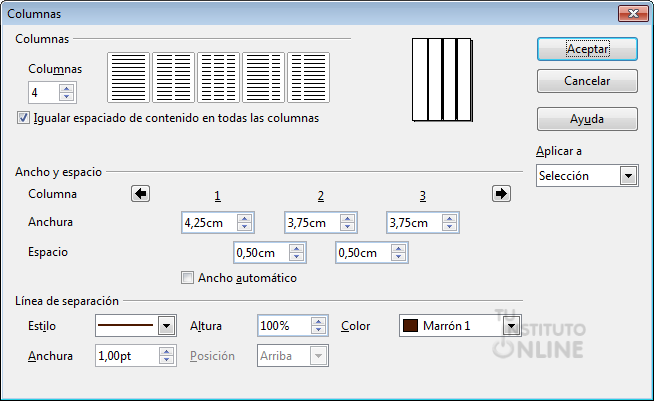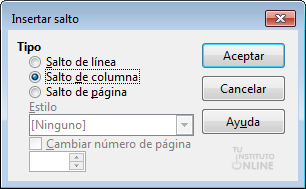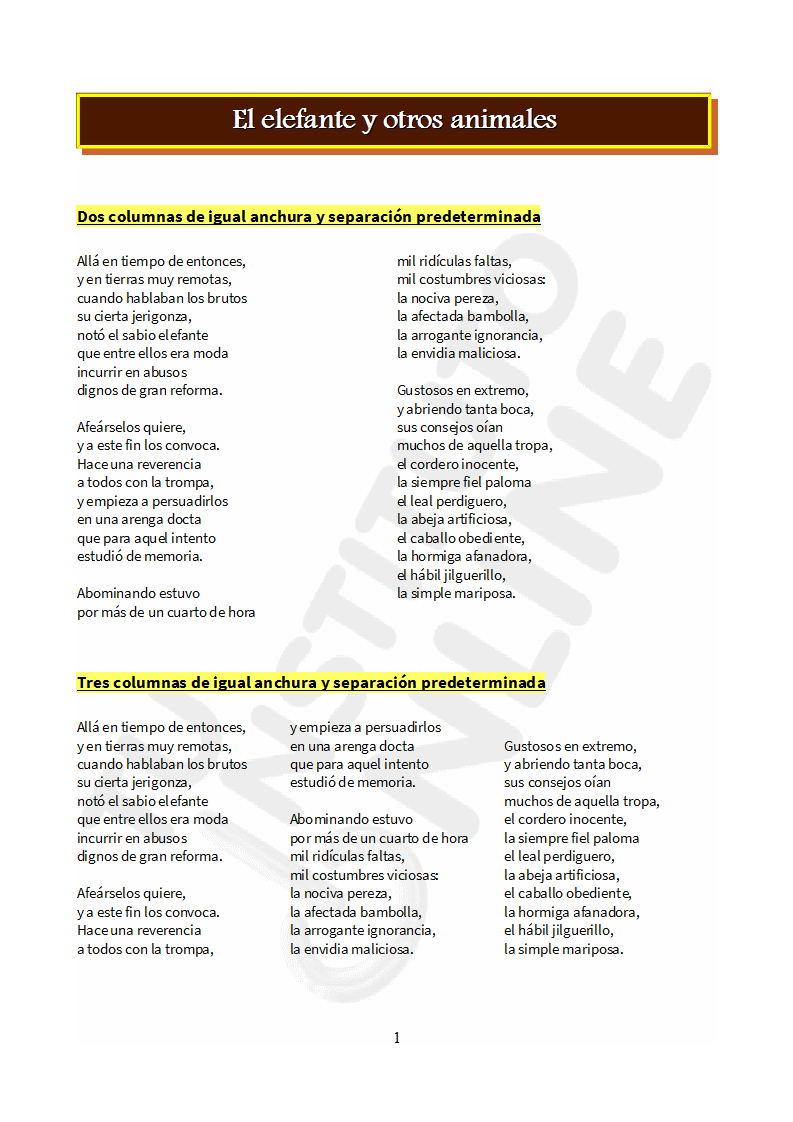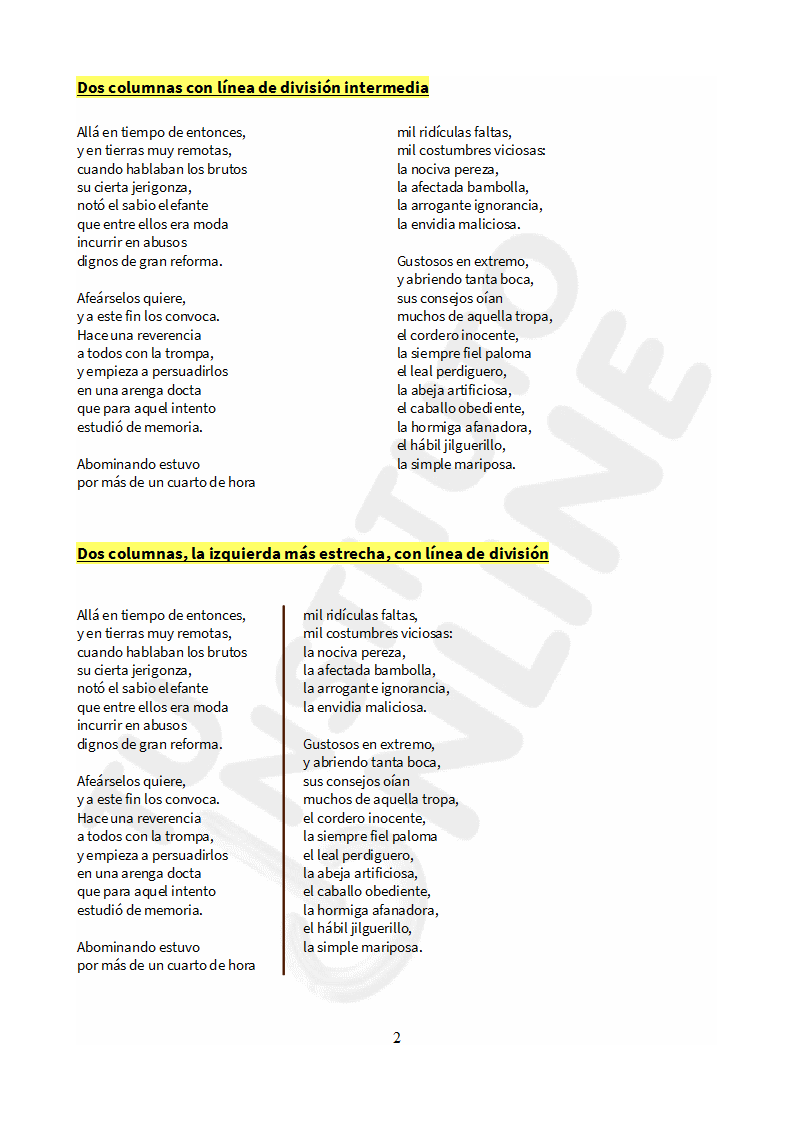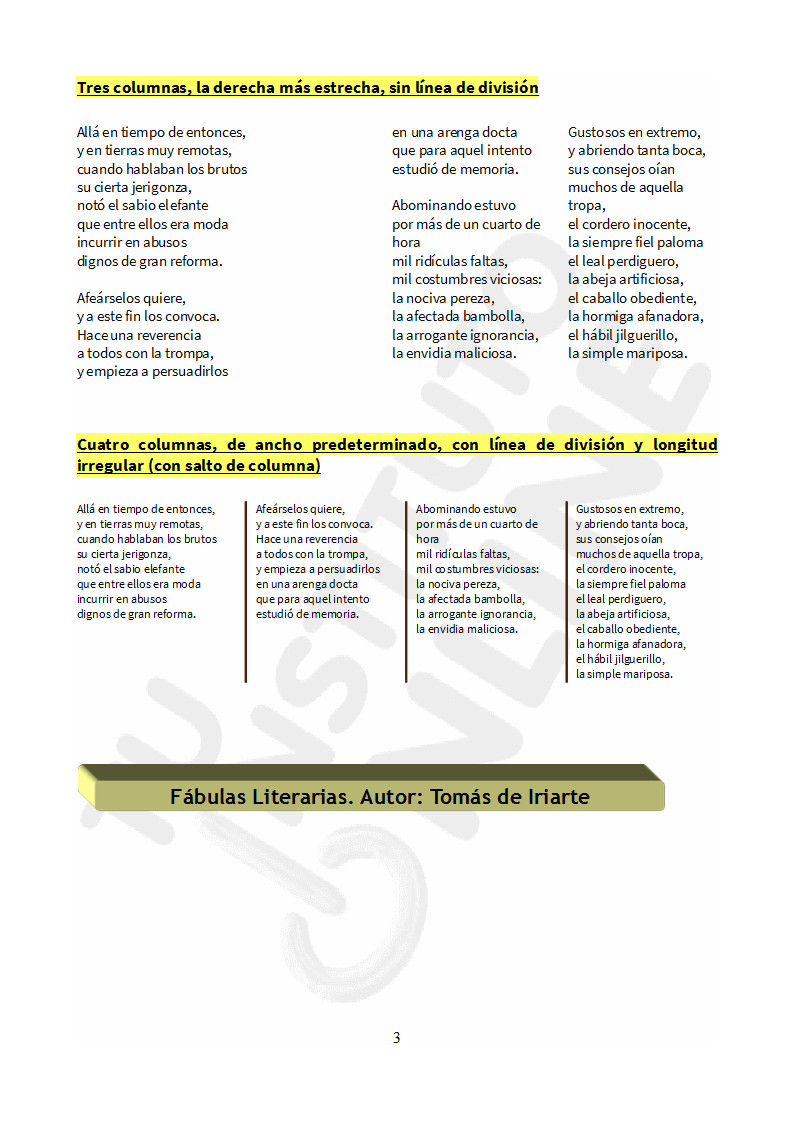| |
1. Columnas
En esta práctica vamos a ver cómo se
puede hacer que un documento pueda escribirse en varias columnas, de
forma que tenga un aspecto similar a un periódico. Para dividir un texto
en columnas iremos al menú . El menú es muy completo y nos permite seleccionar una serie de opciones, pero es importante que sepamos:
- Si intentamos poner varias columnas
sin haber seleccionado antes ningún párrafo, se tiene la opción de
aplicar las columnas a todo el documento o desde la posición del cursor
en adelante.
- Si seleccionamos uno o varios
párrafos y después seleccionamos Columnas, se tiene la opción de aplicar
las columnas a todo el documento o sólo al texto seleccionado.
- Las columnas pueden ser del mismo o de distinto ancho.
- Se puede poner una línea vertical como separación entre las columnas.
|
| |
Documento de texto
- Descarga del portal el archivo de texto para el ejercicio. DESCARGAR
- Guarda el fichero descargado como "columnas".
- Puede utilizarse el tipo de letra y colores que se desee.
Título. Estilo de párrafo
- Ve a la línea del título y sitúa el cursor en cualquier punto del texto.
- Crea un nuevo estilo de párrafo de nombre "Titulo_libro".
- Pon fuente con color, tamaño 20,
negrita, color de fondo. Pon borde cuadro de grosor 2,5 ptos con sombra.
Alineación centrada. Establece el resto de propiedades como quieras.
- Aplica el nuevo estilo.
- Por ejemplo:

Vamos a copiar el texto varias veces y a cada copia le aplicaremos un estilo de columnas.
- Selecciona los 4 párrafos de texto.
- Copia el texto seleccionado 5 veces más. Utiliza la opción de copiar y pegar.
Columnas. Copia 1
- Sitúate debajo del título antes de la
copia 1. Escribe el texto "Dos columnas de igual anchura y separación
predeterminada". Ponlo en negrita, subrayado y resaltado amarillo.
- Selecciona los 4 párrafos de texto.
- Menú . Elige el tipo 2 columnas. Resto de opciones por defecto. Haz clic en Aceptar.
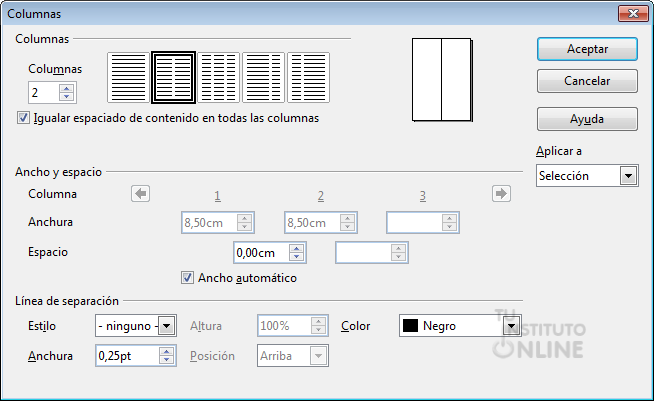
Columnas. Copia 2
- Sitúate antes de la copia 2. Escribe
el texto "Tres columnas de igual anchura y separación predeterminada".
Ponlo en negrita, subrayado y resaltado amarillo.
- Selecciona los 4 párrafos de texto.
- Menú . Elige el tipo 3 columnas. Resto de opciones por defecto. Haz clic en Aceptar.
Columnas. Copia 3
- Sitúate antes de la copia 3. Escribe
el texto "Dos columnas con línea de división intermedia". Ponlo en
negrita, subrayado y resaltado amarillo.
- Selecciona los 4 párrafos de texto.
- Menú . Elige el tipo 2 columnas.
- Línea de separación. Elige línea continua, anchura 1 pt, color marrón.
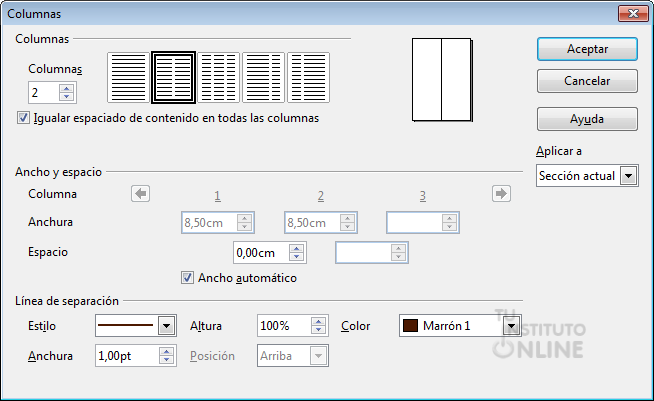
Columnas. Copia 4
- Sitúate antes de la copia 4. Escribe
el texto "Dos columnas, la izquierda más estrecha, con línea de
división". Ponlo en negrita, subrayado y resaltado amarillo.
- Selecciona los 4 párrafos de texto.
- Menú . Elige el tipo 2 columnas.
- Línea de separación. Elige línea continua, anchura 1 pt, color marrón.
- Ancho y espacio. Desmarca la casilla "Ancho automático". Espacio: 1 cm. Columna 1: anchura 5 cm. Columna 2: anchura 11 cm.
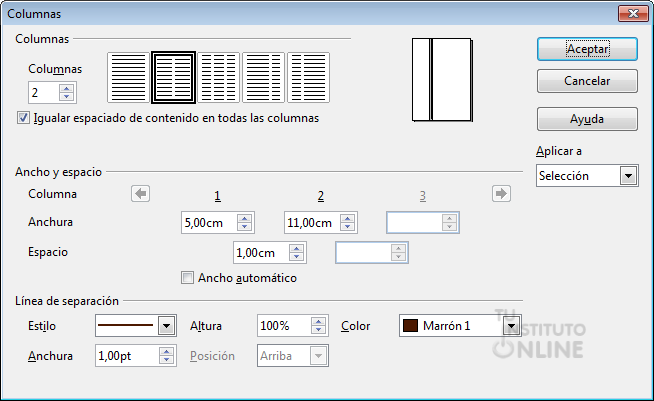
Columnas. Copia 5
- Sitúate antes de la copia 5. Escribe
el texto "Tres columnas, la derecha más estrecha, sin línea de
división". Ponlo en negrita, subrayado y resaltado amarillo.
- Selecciona los 4 párrafos de texto.
- Menú . Elige el tipo 3 columnas.
- Ancho y espacio. Desmarca la casilla "Ancho automático". Espacio: 1 cm. Disminuye la anchura de la columna 3.
Columnas. Copia 6
- Sitúate antes de la copia 6. Escribe
el texto "Cuatro columnas, de ancho predeterminado, con línea de
división y longitud irregular (con salto de columna)". Ponlo en negrita,
subrayado y resaltado amarillo.
- Selecciona los 4 párrafos de texto.
- Menú . Elige el tipo 4 columnas.
- Línea de separación. Elige línea continua, anchura 1 pt, color marrón.
- Ancho y espacio. Desmarca la casilla "Ancho automático". Espacio: 0,5 cm para todas las columnas.
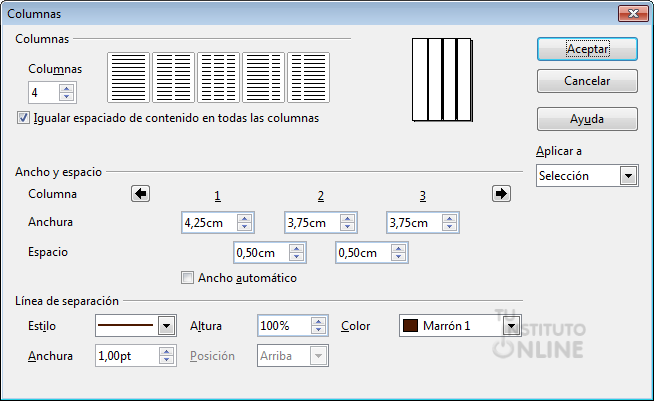
Si nos fijamos, el texto de cada columna
no coincide con cada párrafo. Para poner cada estrofa en una columna
distinta, utilizaremos el salto de columna.
- Sitúa el cursor al principio de la segunda estrofa (palabra "Afeárselos").
- Ve al menú . Elige el tipo "Salto de columna".
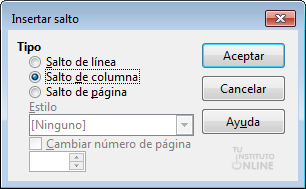
- Sitúa el cursor al principio de la tercera estrofa. Inserta un salto de columna.
- Sitúa el cursor al principio de la cuarta estrofa. Inserta un salto de columna.
- Selecciona las 4 columnas y disminuye el tamaño de la letra hasta que encajen perfectamente las estrofas.
Autor
- Crea un cuadro 3D con el texto
"Fábulas Literarias. Autor: Tomás de Iriarte". Sitúalo al final del
documento. Establece los colores y efectos que quieras.
Pie de página
- Inserta el número de página con alineación centrada.
- El resultado puede ser como el que se muestra a continuación:
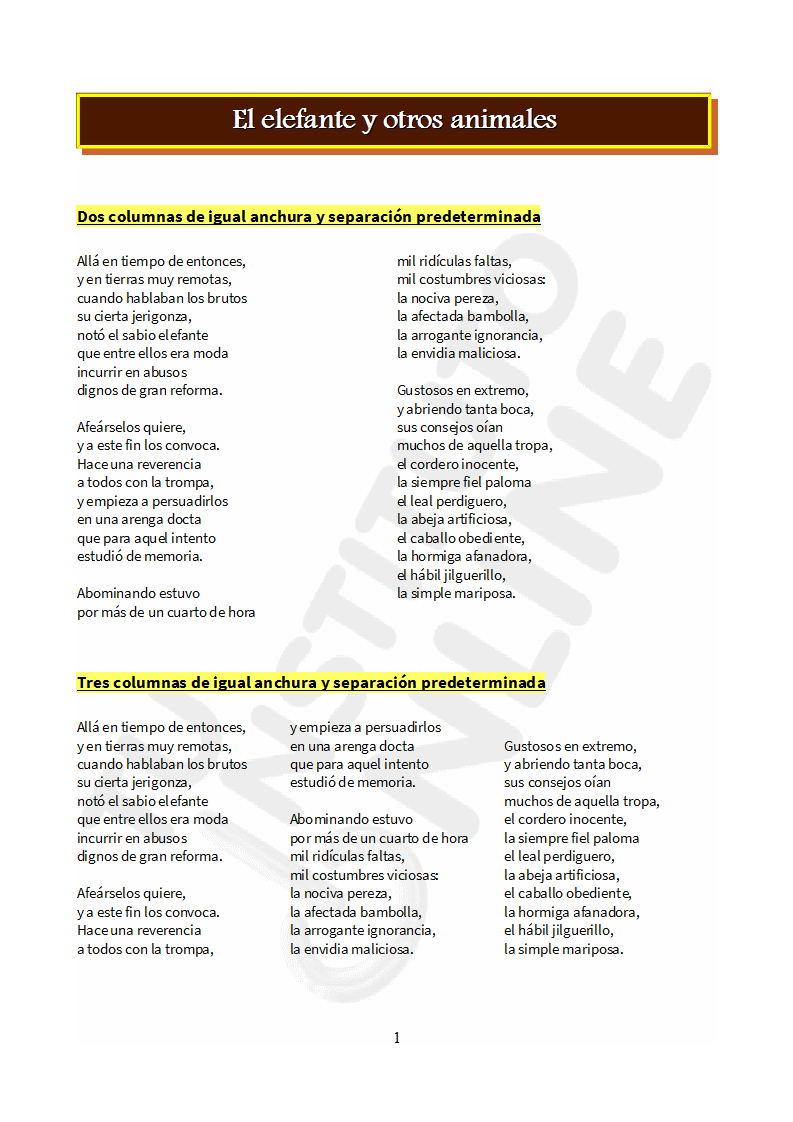
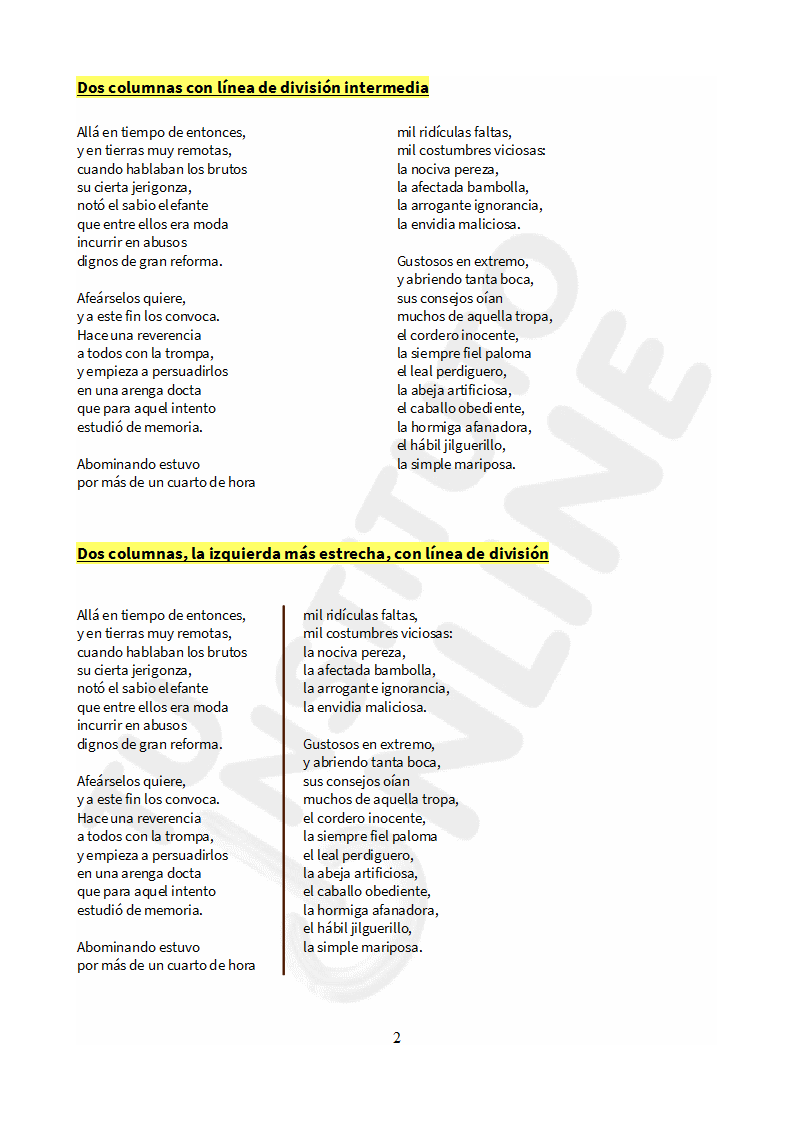
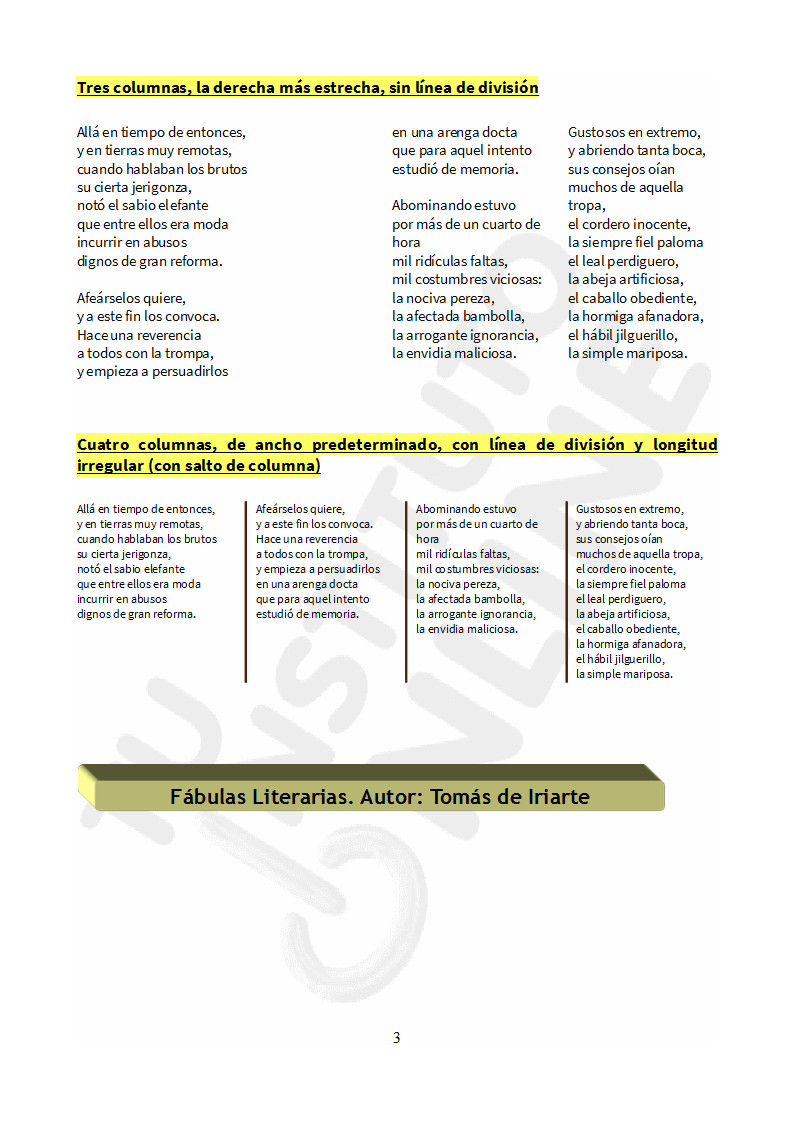
Subir el documento
- Guarda los cambios.
- Sube el fichero "columnas" a la plataforma.
|