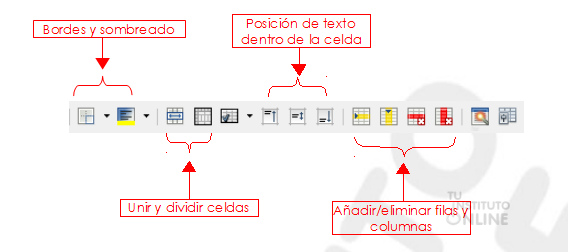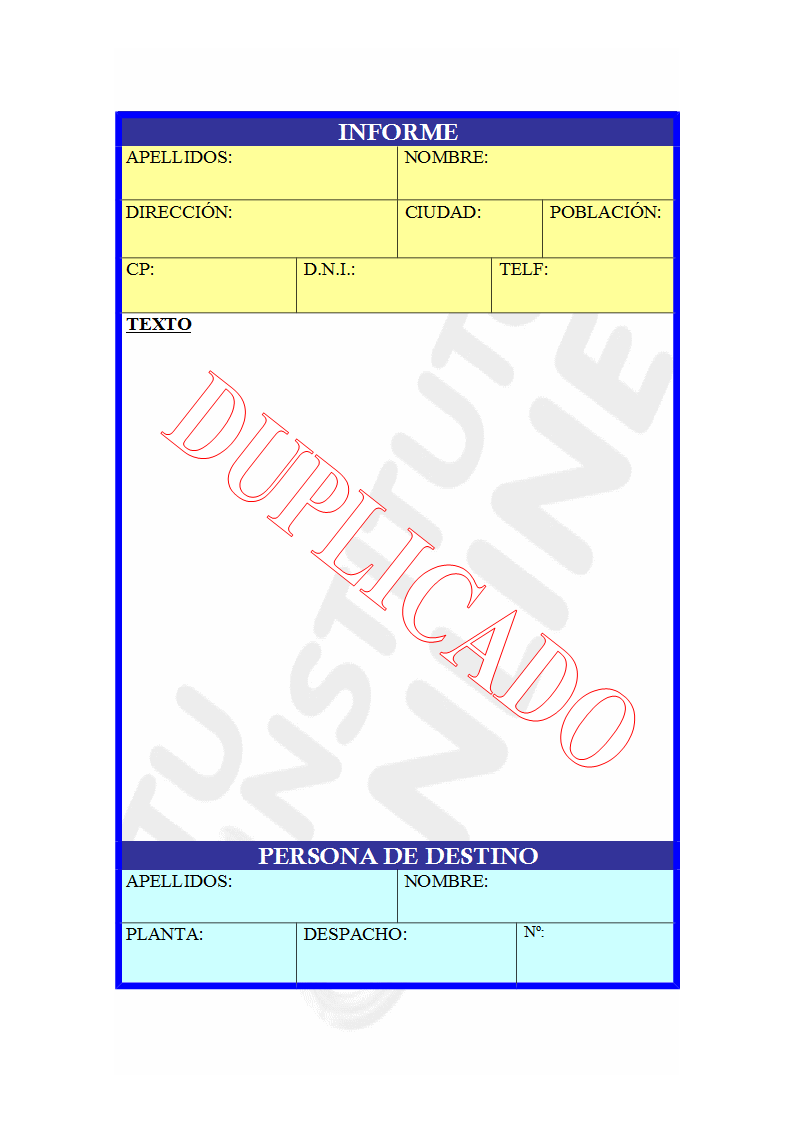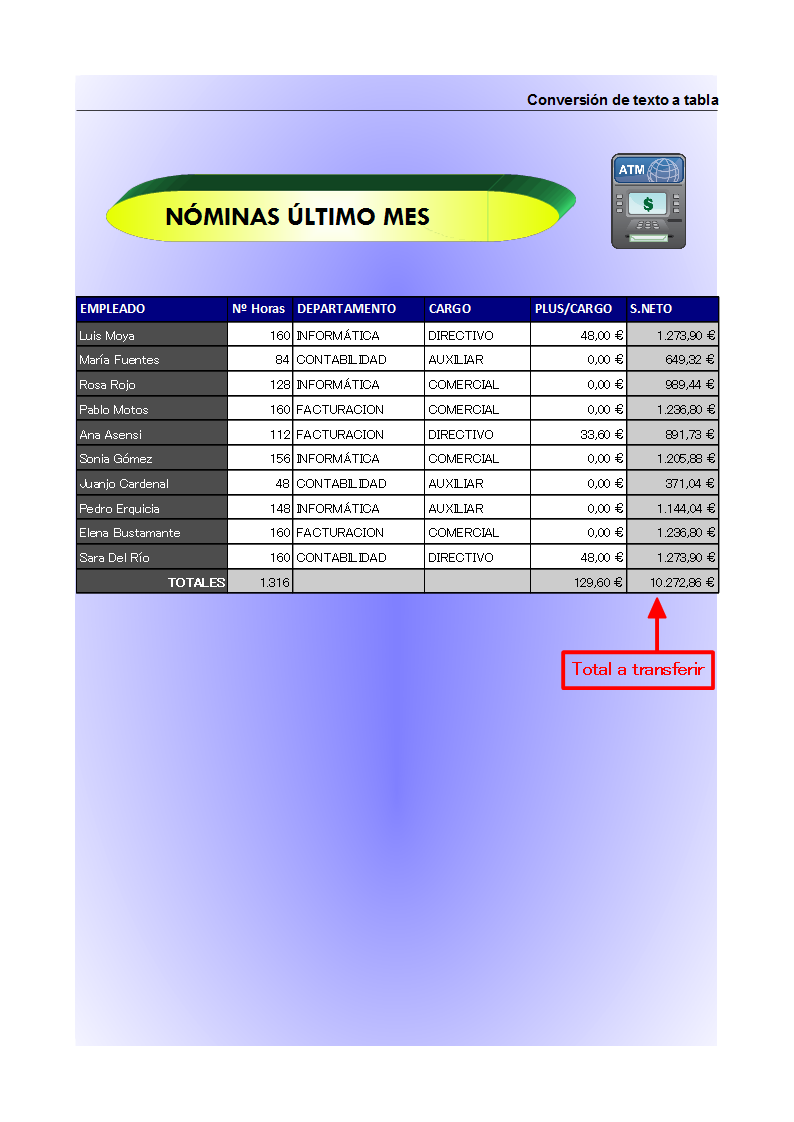| |
 |
Writer: Tablas irregulares y conversiones a texto |
| Duración aproximada: 1 sesión. |
|
 |
Objetivos |
- Creación de tablas irregulares.
- Convertir texto a tablas y viceversa.
|
 |
Fuentes de información |
| |
 |
|
| |
1. Tablas irregulares
Hasta el momento, hemos creado y
modificado tablas regulares con un número determinado de filas y
columnas, pero Writer también permite unir y dividir celdas a nuestra
conveniencia. Mediante el menú mostraremos la barra de herramientas Tabla con todas las funciones para trabajar y modificar tablas.
Repasemos las opciones de la barra de herramientas Tabla:
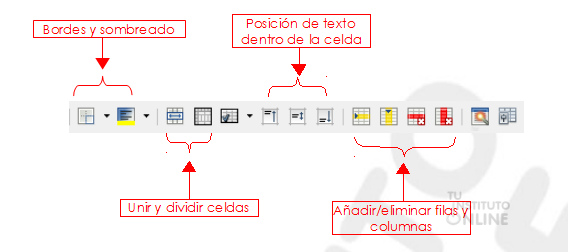
|
 |
Recordemos que para aplicar formatos,
colores, posición de texto, fusión/división de celdas, etc., previamente
debemos seleccionar las celdas, filas o columnas implicadas. |
|
 |
|
| |
Documento de texto
- Crea un nuevo documento de texto.
- Guarda el fichero creado como "tablas".
- Puede utilizarse el tipo de letra y colores que se desee.
Tabla
- Crea una tabla de 8 filas y 3 columnas.
- Texto en la tabla : posición superior en las celdas.
- Pon borde exterior de cuadro de grosor 2,5 pt, color azul.
Filas y columnas
- Fila 1. Fusiona todas las celdas. Pon color de fondo. Escribe el texto "INFORME". Ponlo en negrita.
- Fila 2. Fusiona la columna 2 y 3. Pon color de fondo.
- Columna 1. Escribe el texto "APELLIDOS:".
- Columna 2. Escribe el texto "NOMBRE:".
- Fila 3. Aumenta la anchura de la columna 1. Pon color de fondo.
- Columna 1. Escribe el texto "DIRECCIÓN:".
- Columna 2. Escribe el texto "CIUDAD:".
- Columna 3. Escribe el texto "POBLACIÓN:".
- Fila 4. Pon color de fondo.
- Columna 1. Escribe el texto "CP:".
- Columna 2. Escribe el texto "DNI:".
- Columna 3. Escribe el texto "TELF:".
- Fila 5. Fusiona
todas las celdas. Aumenta la altura de la fila. Escribe en la esquina
superior izquierda el texto "TEXTO". Ponlo en negrita y subrayado.
- Fila 6. Fusiona todas las celdas. Pon color de fondo. Escribe el texto "PERSONA DE DESTINO". Ponlo en negrita.
- Fila 7. Fusiona la columna 2 y 3. Pon color de fondo.
- Columna 1. Escribe el texto "APELLIDOS:".
- Columna 2. Escribe el texto "NOMBRE:".
- Fila 8. Aumenta la anchura de la columna 1. Pon color de fondo.
- Columna 1. Escribe el texto "PLANTA:".
- Columna 2. Escribe el texto "DESPACHO:".
- Columna 3. Escribe el texto "Nº:".
Rótulo artístico
- Crea un rótulo artístico con el texto “Duplicado”. Elige el estilo que quieras.
- Colócalo dentro de la fila 5.
- Por ejemplo:
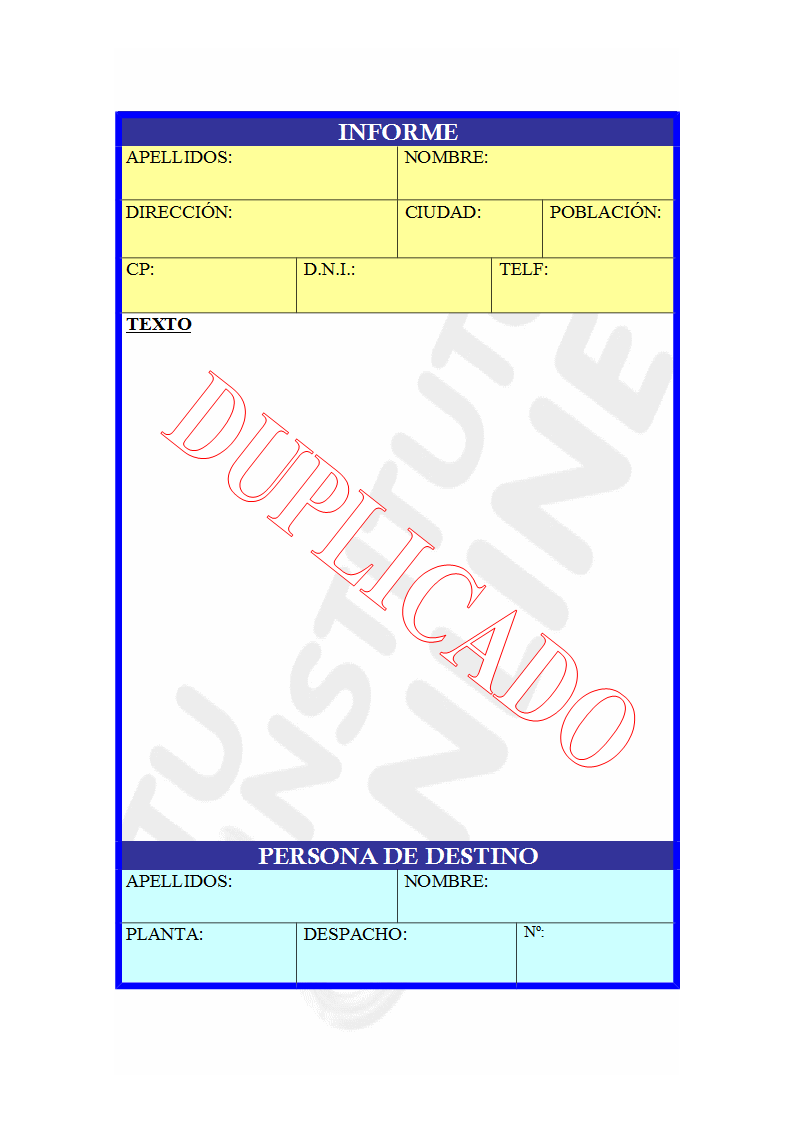
Subir el documento
- Guarda los cambios.
- Sube el fichero "tablas" a la plataforma.
|
 |
|
| |
2. Convertir texto a tabla
El procesador de textos incluye una
utilidad para importar datos de texto y convertirlos en una tabla de
forma automática. De igual modo, también se puede exportar los datos de
una tabla como texto.
Lógicamente, para importar datos y
crear una tabla, éstos deben tener un formato tabular distribuido en
filas y columnas separadas por tabuladores. |
 |
|
| |
Documento de texto
- Descarga del portal el archivo de texto para el ejercicio. DESCARGAR
- Guarda el fichero descargado como "textotabla".
- Puede utilizarse el tipo de letra y colores que se desee.
Convertir texto a tabla
- Selecciona el todo el texto.
- Ve al menú .
- Marca la casilla "Encabezado". De
esta forma, la primera línea de texto será considerada como la primera
fila que contiene todos los títulos de las columnas.
- Para poner formato a la tabla podemos hacer clic en el botón Autoformato o aplicar después nuestros propios bordes y colores.

Vamos a aplicar los cambios necesarios en el texto, para que el resultado quede parecido al ejemplo que se muestra más abajo.
- Elimina las filas y columnas vacías.
- Modifica el ancho y distribución de filas y columnas.
- Establece alineación derecha y resto de efectos donde corresponda.
Encabezado
- Crea un encabezado de página con el
texto "Conversión de texto a tabla". Pon alineación derecha. Elige la
fuente, tamaño y color que desees, con efecto negrita.
- Pon borde inferior de grosor 1 pt.
Título
- Crea una autoforma con efecto 3D y escribe "Nóminas del último mes". Aplica los efectos y colores que desees.
Imagen prediseñada
- Inserta la imagen prediseñada del cajero automático. Sitúala a la derecha del título anterior.
Formato de página
- Establece un color de fondo de página.
Autoformas
- Inserta un cuadro de texto y escribe el texto "Total a transferir". Texto en negrita, color rojo y alineación centrada.
- Pon borde de línea de color rojo con grosor de 0,10 cm.
- Dibuja una flecha de grosor 0,10 cm, color rojo y sitúala desde el cuadro hacia la última casilla de la tabla.
- El resultado puede ser como el que se muestra a continuación:
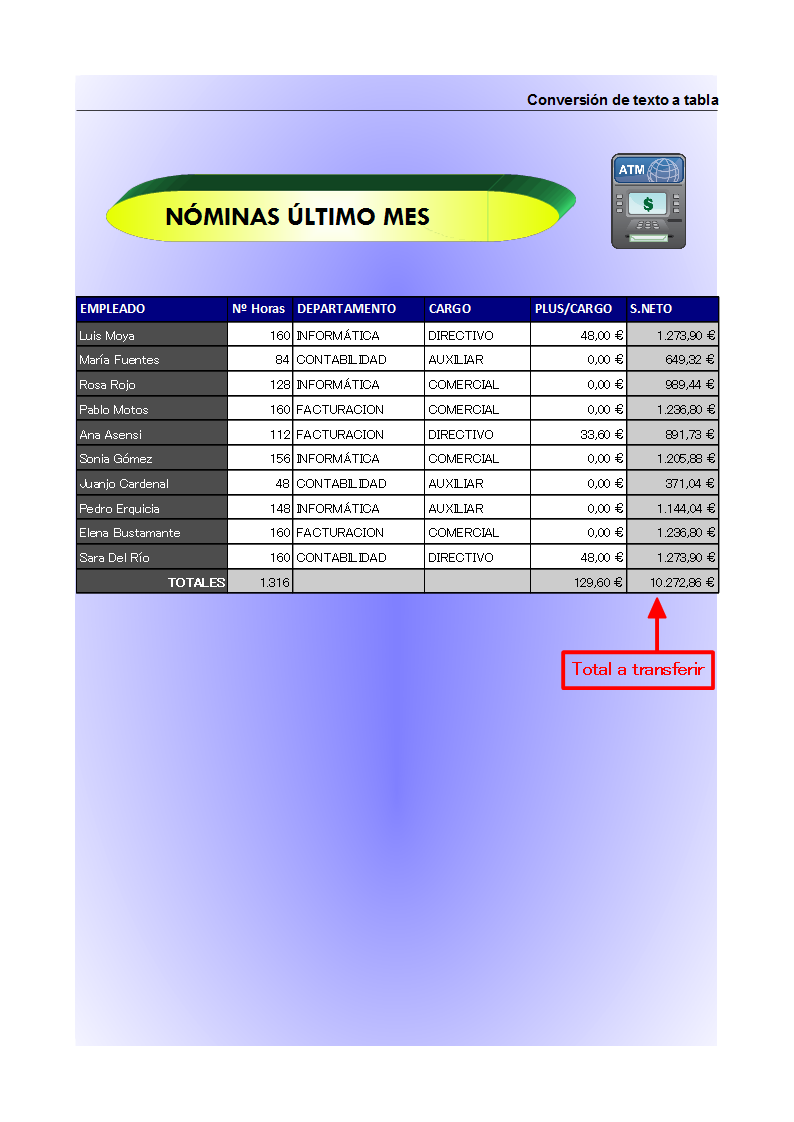
Subir el documento
- Guarda los cambios.
- Sube el fichero "textotabla" a la plataforma.
|