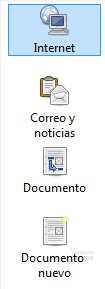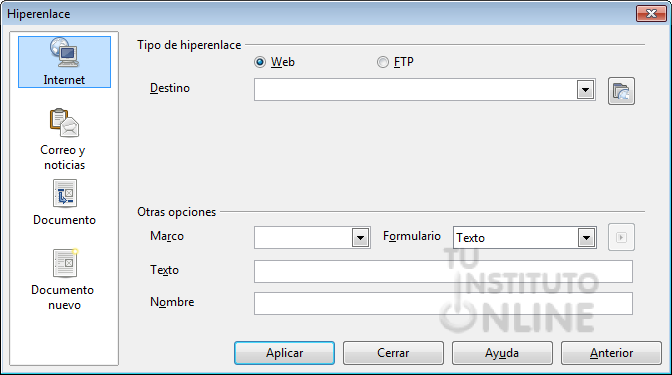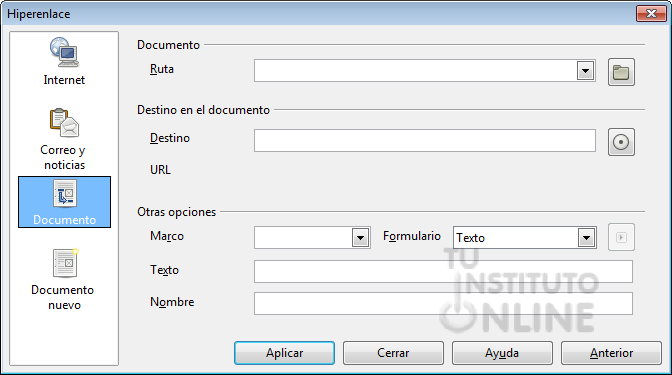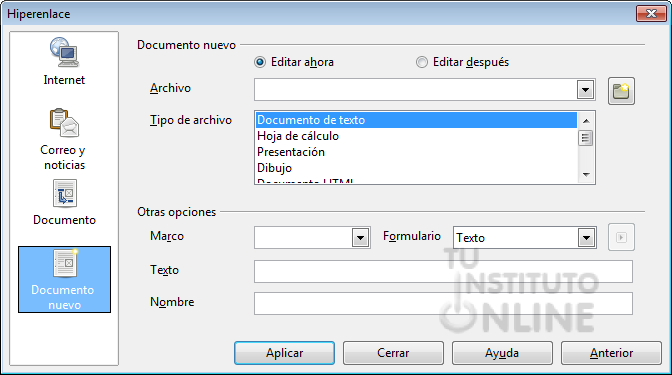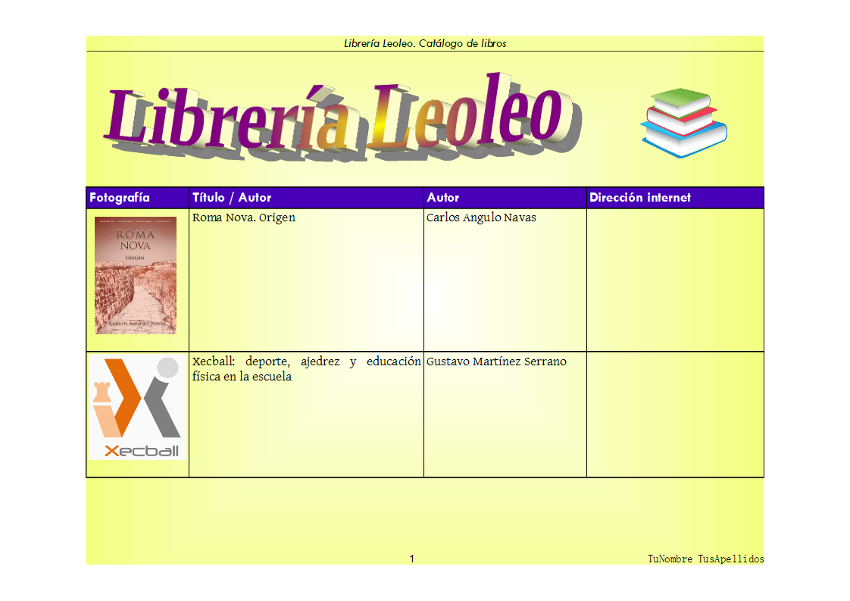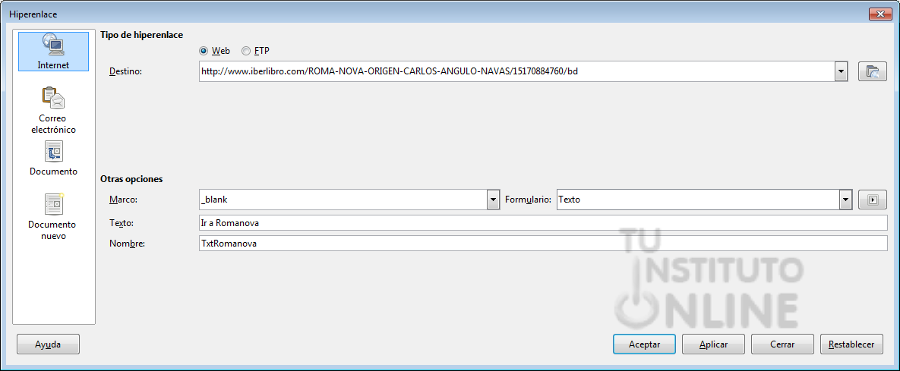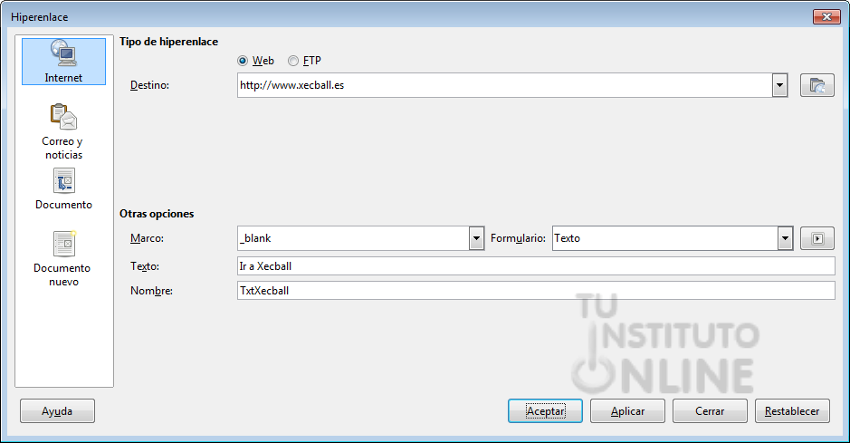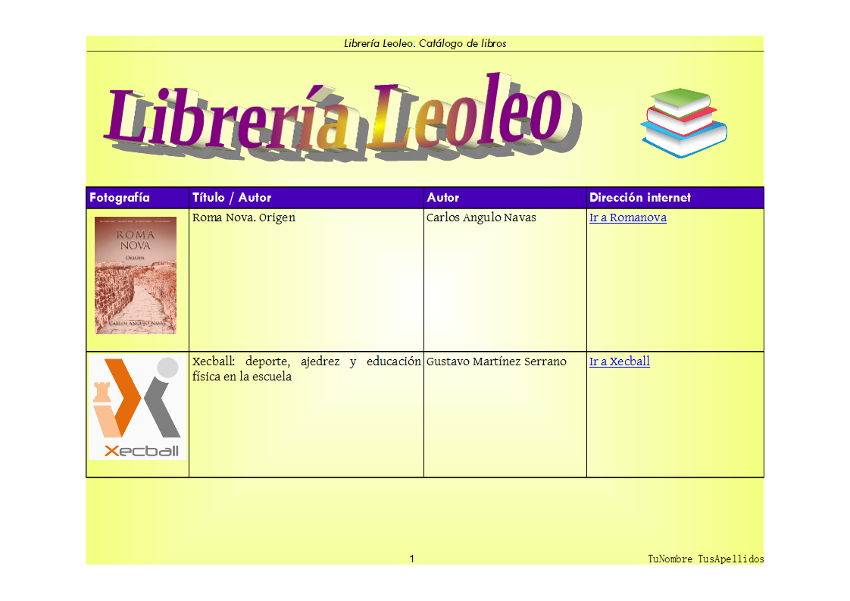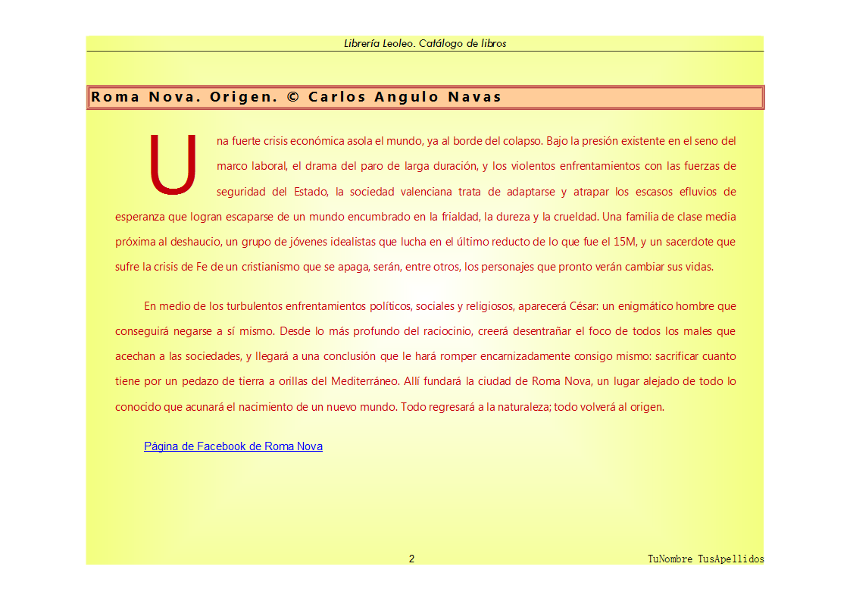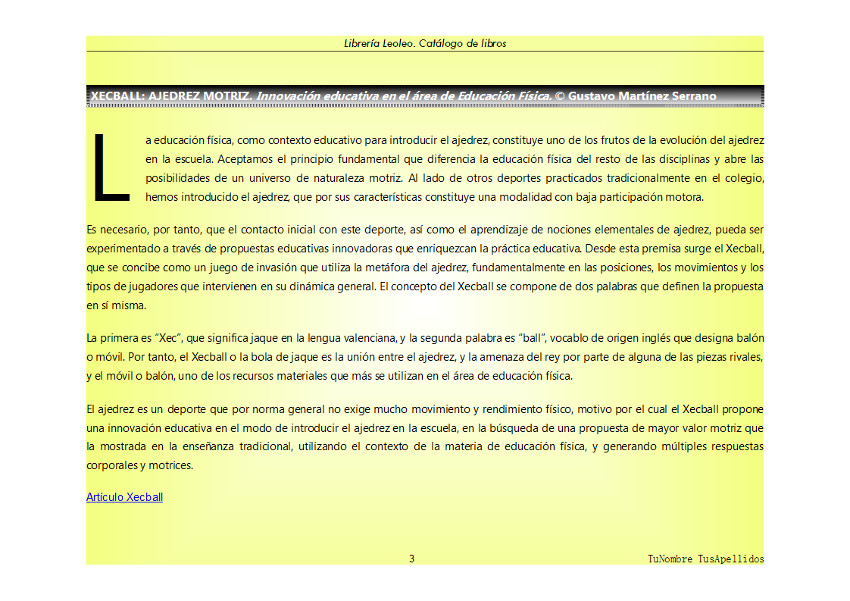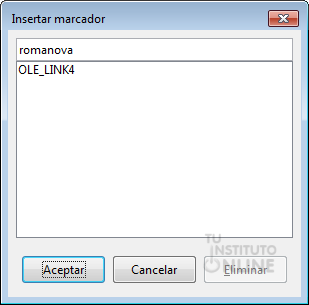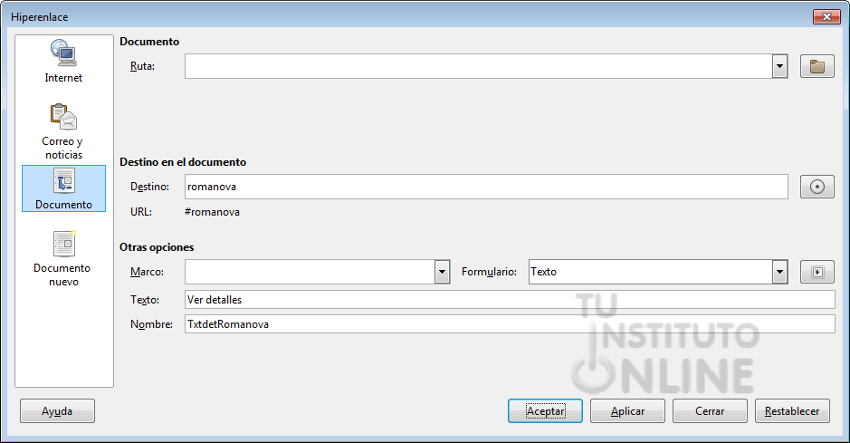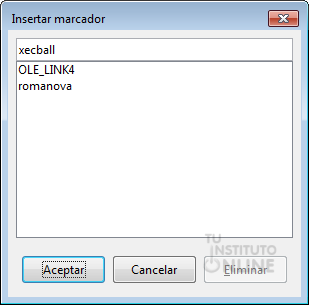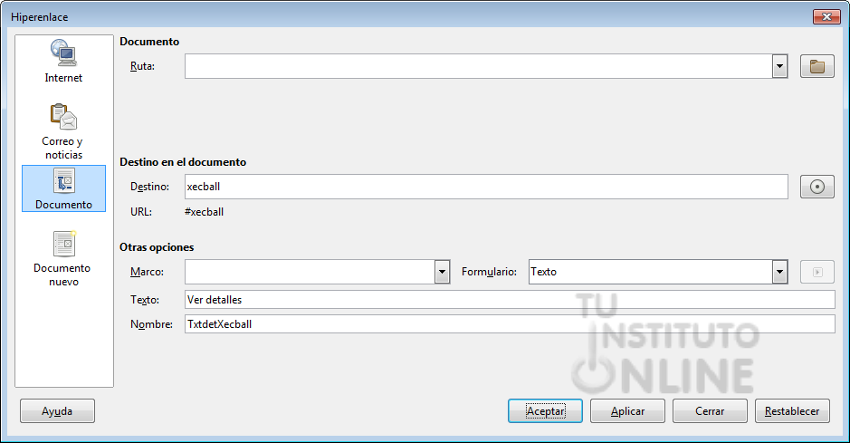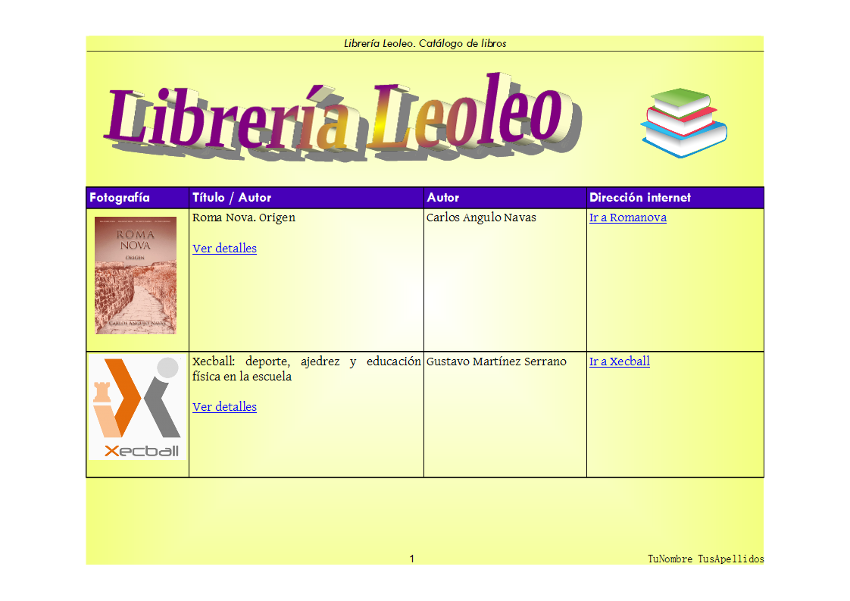| |
| |
 |
Writer: Hiperenlaces o hipervínculos |
| Duración aproximada: 1 sesión. |
|
 |
Objetivos |
- Concepto de hiperenlace o hipervínculo. Enlaces internos y externos.
- Insertar hipervínculos en un documento.
- Repasar los conceptos vistos anteriormente.
|
 |
Fuentes de información |
| |
 |
|
| |
1. Inserción de hipervínculos
Los hiperenlaces
constituyen otros elementos interactivos que pueden utilizarse en los
documentos de texto, los cuales tienen una función idéntica a la de los
enlaces o vínculos de las páginas web.
Los hiperenlaces permiten, de este
modo, introducir un elemento nuevo, cuya función es la de conectar con
otro elemento, ya sea una página web, una cuenta de correo, un objeto o
párrafo en nuestro documento o fuera de él o, incluso, un documento que
se cree cuando se presione el enlace.
La inserción de un hipervínculo es sencilla y se puede realizar siguiendo los pasos que se indican a continuación:
- Ir al menú .
- Se mostrará una ventana con diferentes opciones:

- Seleccionaremos el tipo de hiperenlace, rellenaremos los parámetros de éste y pulsaremos Aplicar.
- Se mostrará un enlace que permitirá ir a la página o elemento indicado.
2. Tipos de hipervínculos
Como hemos podido observar, en la parte
izquierda de la ventana se muestra un listado de los diferentes
hipervínculos que podemos configurar:
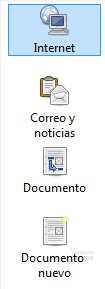
2.1. Internet
Permite insertar un enlace a una página/recurso web o recurso FTP. Para ello, ofrece un conjunto de elementos como son:
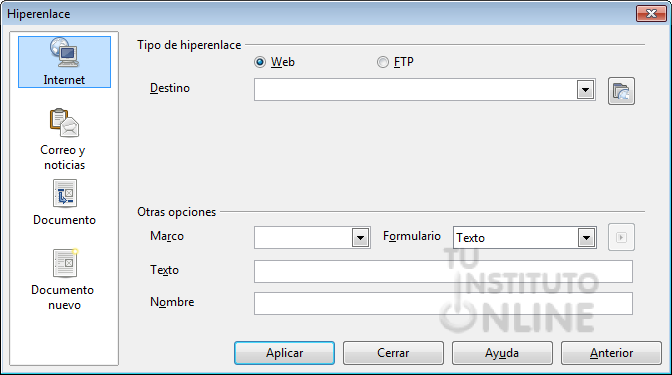
- Tipo de hiperenlace: ofrece la posibilidad de utilizar el protocolo HTTP (web) o FTP (transmisión de ficheros).
- Destino: el lugar donde insertaremos la dirección de destino.
- Frame: en este
cuadro de lista podemos seleccionar el tipo de marco en el que deseamos
abrir el hiperenlace. Si no es ninguno de los marcos que muestra la
lista podemos escribir nosotros el nombre del marco deseado.
- Forma: nos permite elegir si queremos que el vínculo aparezca como un texto o en forma de botón.
- Texto: en esta casilla podemos escribir el texto que queremos que se muestre como enlace o el título del botón.
- Nombre: en esa
casilla podemos escribir un nombre para el hiperenlace que hemos creado.
Impress se encargará de agregar la correspondiente etiqueta en html.
2.2. Correo y noticias
Permite realizar un envío de correo electrónico o mensaje a un foro de noticias. Ofrece un conjunto de elementos:

- Tipo de hiperenlace: ofrece la posibilidad de enviar un mensaje por correo electrónico o mediante noticias (news).
- Destinatario:
utilizaremos este cuadro de lista para escribir la dirección de correo
electrónico a la que queremos mandar el mensaje. Después, al hacer clic
sobre este enlace se abrirá el gestor de correo (o dirección del
servidor de noticias) para que escribamos el cuerpo del mensaje
- Asunto: en este cuadro de texto escribimos el asunto del mensaje que después aparecerá automáticamente en el gestor de correo.
2.3. Documento
Esta opción ofrece dos posibilidades:
definir un enlace externo o bien uno interno. Como enlace externo, nos
permite abrir cualquier tipo de documento con el que enlacemos abriendo
previamente su aplicación correspondiente. Como enlace interno, nos
permite saltar a un punto determinado del propio documento.
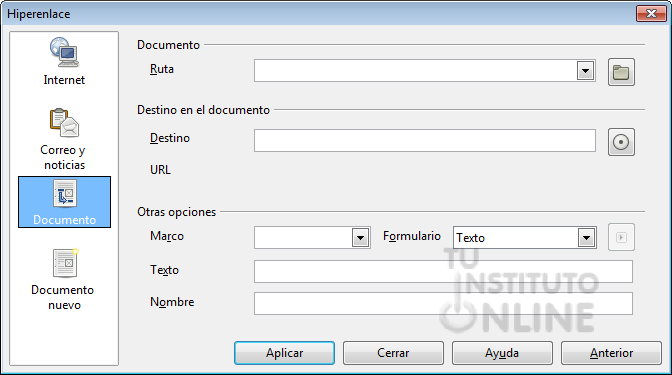
- Ruta: es el lugar
donde se encuentra el documento que queremos abrir. Si no la sabemos
podemos hacer clic en el botón Abrir archivo que aparece a la derecha y
en el cuadro de diálogo abrir buscamos el archivo, lo seleccionamos y
hacemos clic en el botón Abrir con lo que la ruta aparecerá en el cuadro
de lista Ruta.
- Destino: en esta
segunda sección podemos indicar en qué parte del documento debe situarse
después de abrirlo o bien a qué parte del propio documento debemos
saltar.
2.4. Nuevo documento
Podemos crear un hiperenlace a un
documento nuevo y crear dicho documento al mismo tiempo. También dispone
de un conjunto de opciones como:
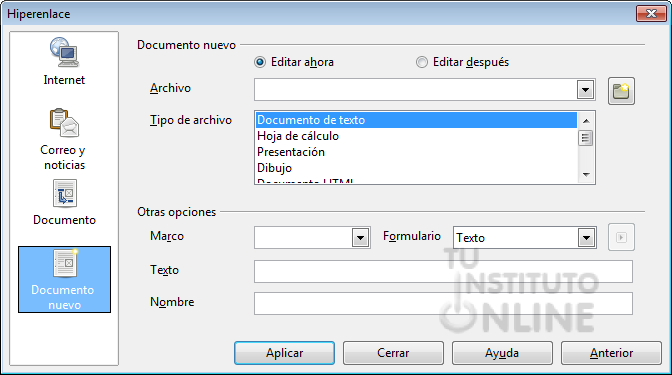
- Opción de edición: permite editar el documento al pulsar el botón Aplicar o editarlo más tarde.
- Archivo: en este
cuadro de texto tenemos que escribir la ruta en la que se guardará el
nuevo archivo que se cree y su nombre (no es necesario poner la
extensión ya que se la asignará automáticamente la aplicación que
elijamos).
- Tipo: este cuadro de
lista muestra los tipos de aplicaciones que podemos utilizar para crear
ese nuevo documento, para que seleccionemos la que nos interese.
|
 |
|
| |
Documento de texto
- Descarga del portal el archivo de texto para el ejercicio. DESCARGAR
- Guarda el fichero descargado como "hiperenlaces".
- Puede utilizarse el tipo de letra y colores que se desee.
Página
- Aplica un formato de página horizontal.
- Establece un color de fondo con un degradado con transparencia.
Encabezado
- Añade un encabezado. Escribe el texto “Librería Leoleo. Catálogo de libros”.
- Establece el formato del texto del encabezado: alineación centrada, fuente la que se quiera, tamaño 9, negrita.
- Pon un borde inferior de grosor 1 pt.
Pie de página
- Añade un pie de página al texto. Añade la numeración de páginas. Elige la fuente que desees, tamaño 10.
- Escribe tu nombre y apellidos a la
derecha del número de página. Inserta espacios en blanco para que el
número de página quede centrado.
Rótulo artístico
- Crea un rótulo artístico con efecto 3D. Escribe el texto "Librería Leoleo".
Imagen prediseñada
- Inserta la imagen prediseñada de los libros. Aplica los ajustes necesarios y sitúala a la derecha del rótulo artístico.
Tabla
- Crea una tabla de 4 columnas y 3
filas. Utiliza el formato y color que desees. Modifica el color y grosor
de los bordes de la tabla. Copia y pega los textos correspondientes
dentro de la tabla. Ajusta el ancho de las columnas.
- Fila 1. Color de fondo azul, letra tamaño 14, negrita, color blanco.
- Descarga del portal la imagen de la novela Roma Nova. DESCARGAR
- Descarga del portal la imagen del logo de Xecball. DESCARGAR
- Fila 2, columna 1. Inserta la imagen de la novela. Aplica los ajustes necesarios.
- Fila 3, columna 1. Inserta la imagen del Xecball. Aplica los ajustes necesarios.
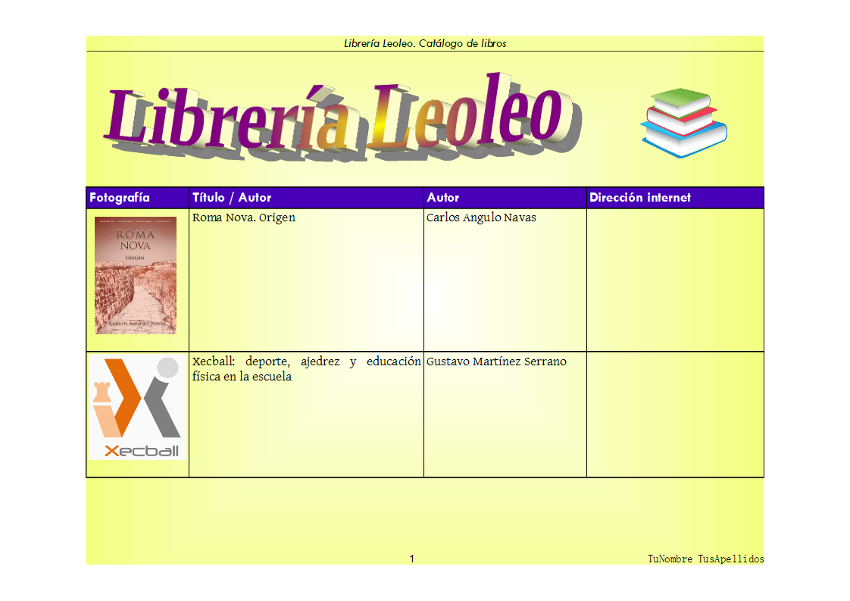
Enlace texto a Internet. Roma Nova
Vamos a crear un hipervínculo de texto, para que al hacer clic, vayamos a la página web de la novela Roma Nova.
- Ve a la tabla, fila 2, columna 4.
- Ve al menú .
- Establece las siguientes opciones:
- Destino: http://www.iberlibro.com/ROMA-NOVA-ORIGEN-CARLOS-ANGULO-NAVAS/15170884760/bd
- Marco: _blank. De este modo, cuando hagamos clic en el enlace, éste se abrirá en una nueva pestaña del explorador de Internet.
- Formulario: texto.
- Texto: Ir a Romanova.
- Nombre: TxtRomanova.
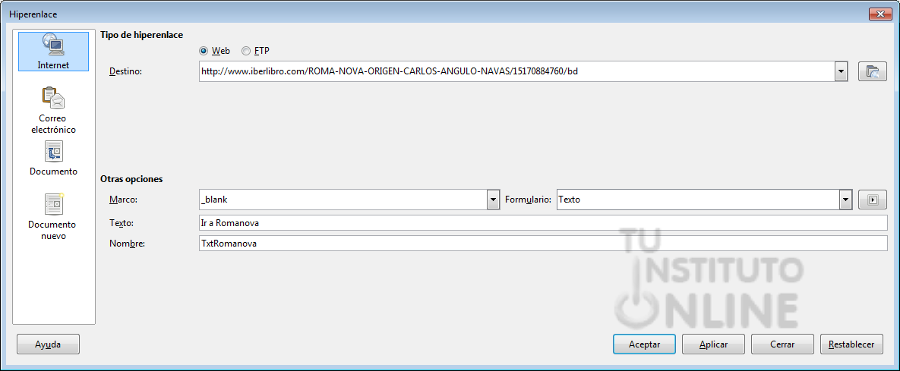
Enlace texto a Internet. Xecball
Ahora vamos a crear otro hipervínculo de texto, para que al hacer clic, vayamos a la página web del Xecball.
- Ve a la tabla, fila 3, columna 4.
- Ve al menú .
- Establece las siguientes opciones:
- Destino: http://www.xecball.es
- Marco: _blank. De este modo, cuando hagamos clic en el enlace, éste se abrirá en una nueva pestaña del explorador de Internet.
- Formulario: texto.
- Texto: Ir a Xecball.
- Nombre: TxtXecball.
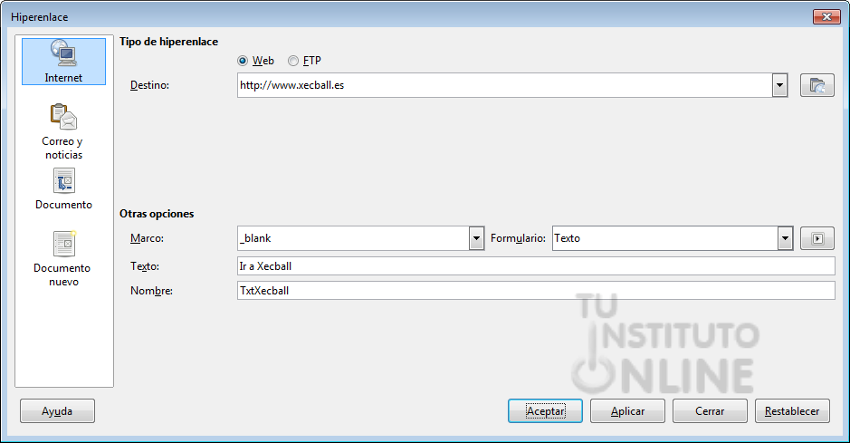
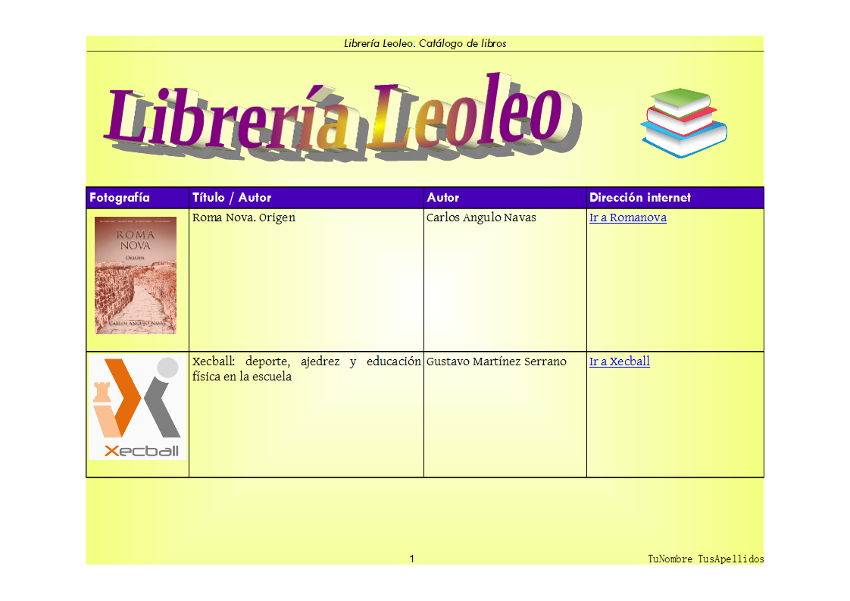
- Comprueba que al hacer clic sobre los
enlaces de texto, se abre una nueva pestaña en el navegador de Internet
y nos situamos directamente en el portal correspondiente, es decir, en
la novela Roma Nova o en Xecball.
Texto Roma Nova
- Título. Fuente que
se desee, tamaño 14, negrita, espaciado expandido de 3 ptos. Formato de
párrafo con bordes de doble línea de 3 ptos de grosor.
- Párrafos. Aplica
sangría izquierda 1 cm, derecha 1 cm, primera línea 1 cm. Establece
alineación justificada, interlineado doble y espacio bajo el párrafo de
0,5 cm.
- Letra capital. En el primer párrafo, establece letra capital, espacio hasta el texto de 0,5 cm.
- Hiperenlace. Ve al
final del segundo párrafo. Aprieta la tecla Intro para dejar una línea
en blanco. Crea un hipervínculo a la página
"https://es-es.facebook.com/pages/Roma-Nova-Origen/323220827800926" con
el texto "Página de Facebook de Roma Nova".
Texto Xecball
- Título. Fuente que se desee, tamaño 12, negrita. Formato de párrafo con bordes de línea discontinua de 3 ptos de grosor.
- Párrafos. Establece alineación justificada, interlineado de 1,5 líneas y espacio sobre el párrafo de 0,5 cm.
- Letra capital. En el primer párrafo, establece letra capital, líneas 4, espacio hasta el texto de 0,5 cm.
- Hiperenlace. Ve al
final del segundo párrafo. Aprieta la tecla Intro para dejar una línea
en blanco. Crea un hipervínculo a la página
"http://www.chessmagic.net/ajedrez_st/doc/Nro_1_Ajedrez_social_y_terapeutico_2013_oct.pdf"
con el texto "Artículo Xecball".
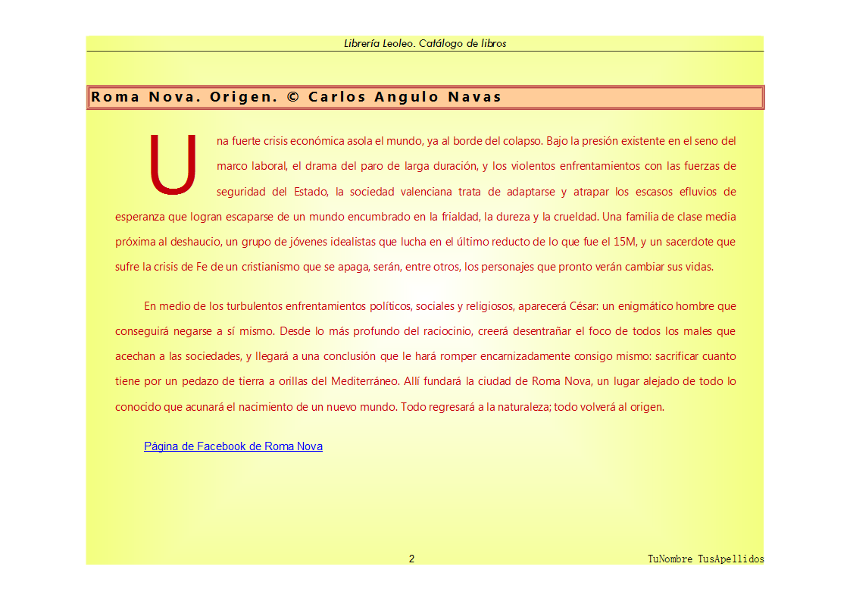
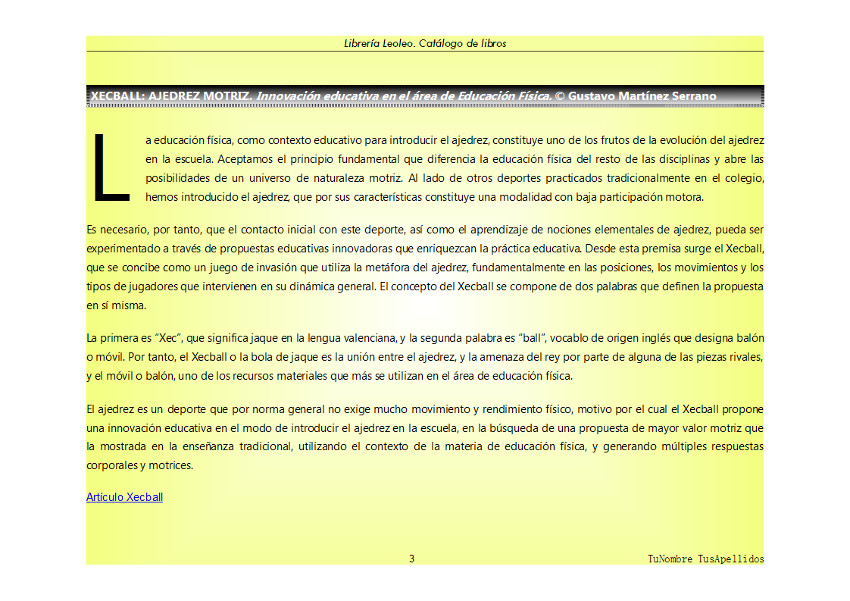
|
 |
|
| |
3. Marcas de texto. Enlaces internos
En ocasiones, especialmente si nuestro
documento es extenso, convendrá establecer enlaces internos a otras
partes del mismo documento, de forma que cuando hagamos clic en el
vínculo correspondiente, saltemos directamente al punto que hayamos
determinado. Writer nos facilita esta tarea mediante lo que denomina Marcas de texto. De esta forma, las marcas de texto se convierten en vínculos a los que podemos saltar desde un enlace. |
 |
|
| |
Marca de texto. Roma Nova
- Sitúa el cursor al inicio del título
del texto Roma Nova, es decir, al inicio del texto "Roma Nova. Origen. ©
Carlos Angulo Navas".
- Ve al menú .
- Escribe el texto "romanova". Haz clic en Aceptar.
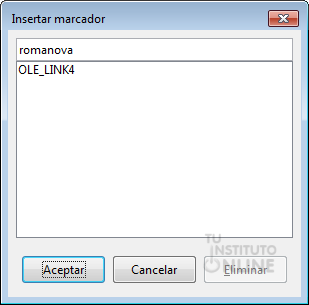
Acabamos de crear una marca al
principio de este texto. A continuación vamos a crear un hipervínculo
para enlazar desde la tabla al texto.
Enlace al texto de Roma Nova
Vamos a crear un hipervínculo para enlazar a la parte del documento que contiene el texto de la novela Roma Nova.
- Ve a la tabla, fila 2, columna 2.
- Ve al final del texto de la celda.
- Pulsa la tecla Intro para dejar una línea en blanco.
- Ve al menú .
- Haz clic en la barra de la izquierda en la opción Documento.
- Establece las siguientes opciones:
- Destino: romanova. De este modo,
cuando hagamos clic en el enlace, saltaremos a la marca de texto
"romanova", es decir, al principio del párrafo correspondiente.
- Formulario: texto.
- Texto: Ver detalles.
- Nombre: TxtdetRomanova.
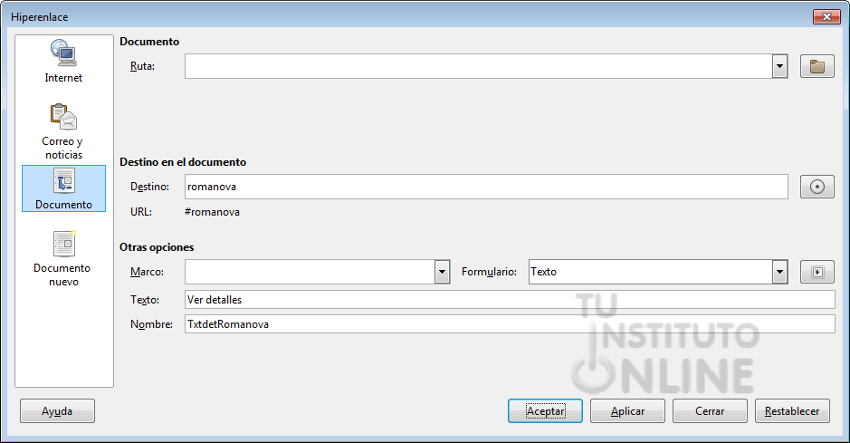
Marca de texto. Xecball
- Sitúa el cursor al inicio del título
del texto Xecball, es decir, al inicio del texto "XECBALL: AJEDREZ
MOTRIZ. Innovación educativa en el área de Educación Física. © Gustavo
Martínez Serrano".
- Ve al menú .
- Escribe el texto "xecball". Haz clic en Aceptar.
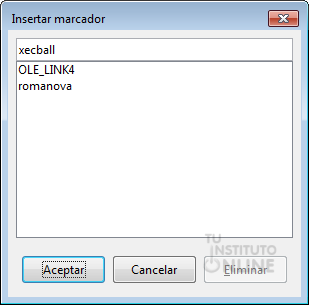
Acabamos de crear una marca al
principio de este texto. A continuación vamos a crear un hipervínculo
para enlazar desde la tabla al texto.
Enlace al texto de Xecball
Vamos a crear un hipervínculo para enlazar a la parte del documento que contiene el texto del Xecball.
- Ve a la tabla, fila 3, columna 2.
- Ve al final del texto de la celda.
- Pulsa la tecla Intro para dejar una línea en blanco.
- Ve al menú .
- Haz clic en la barra de la izquierda en la opción Documento.
- Establece las siguientes opciones:
- Destino: xecball. De este modo,
cuando hagamos clic en el enlace, saltaremos a la marca de texto
"xecball", es decir, al principio del párrafo correspondiente.
- Formulario: texto.
- Texto: Ver detalles.
- Nombre: TxtdetXecball.
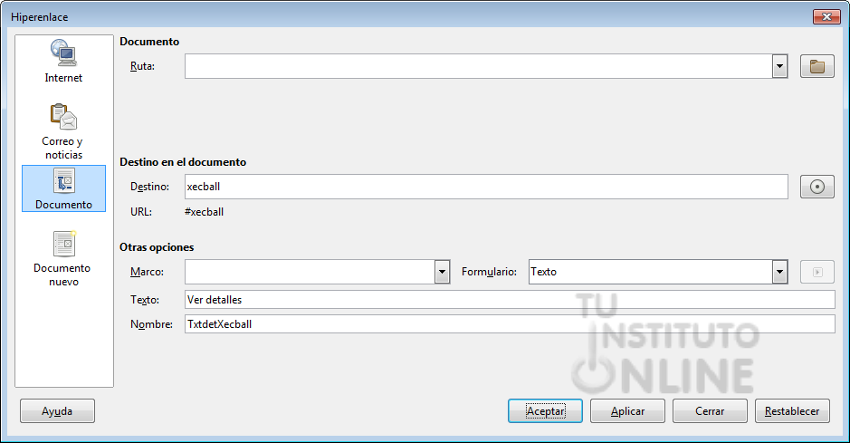
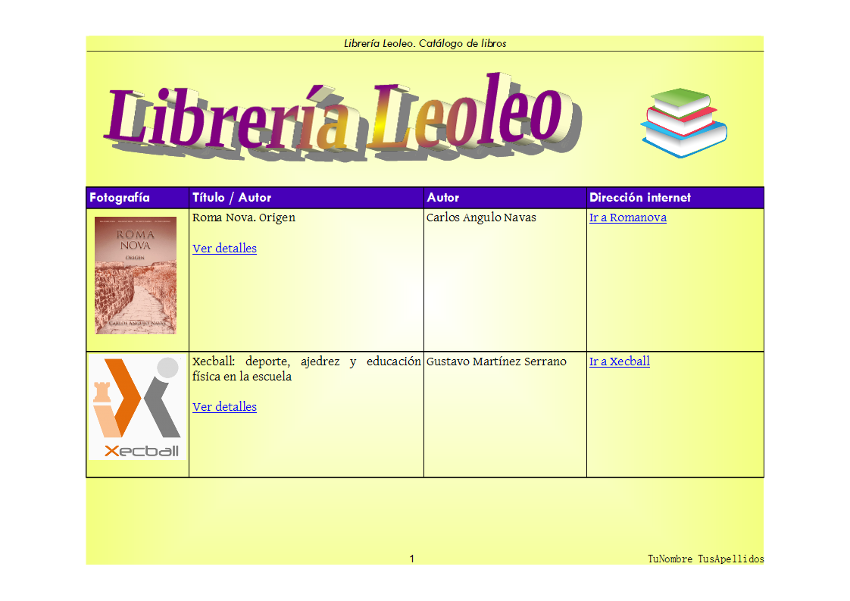
- Comprueba que al hacer clic sobre los textos, saltamos directamente a la parte del documento que hemos definido.
Subir el documento
- Guarda los cambios.
- Sube el fichero "hiperenlaces" a la plataforma.
|
|
|